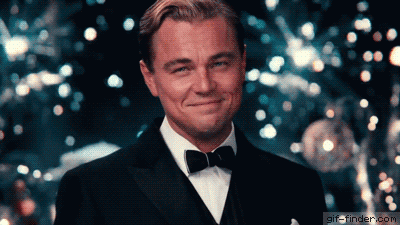Начало работы с записными книжками Python, Pandas и Jupyter
Документация по всему, что вам нужно для настройки вашей машины с помощью Jupyter Notebooks и начала программирования на Python, Pandas и других интересных пакетах для анализа данных.
Работа с Python в записной книжке Jupyter - по крайней мере для меня - самый быстрый и полезный способ начать программирование. Комбинация Python, Pandas и Jupyter откроет новый мир анализа, визуализации и исследования данных в огромный мир данных и программирования.
На мой взгляд - как человека, который все еще видит свою историю как новичка в зеркале заднего вида - это ИДЕАЛЬНЫЙ пандус для новичка в программировании.
Это еще лучше, если вы начинаете программировать на Pandas / Python / Jupyter через Excel. У вас будет очень хорошая возможность подобрать некоторые из этих концепций Pandas.
Без лишних слов, давайте приступим!

Примечание. На каком компьютере вы работаете?
Вся эта документация написана для человека, работающего на Mac. Это моя машина, поэтому мне не хватает точки зрения, необходимой для работы с другими машинами / операционными системами. Эта документация может быть вам полезна, но я пока не могу подтвердить.
Оглавление
- Командная строка / Терминал навигации
- Навигатор Anaconda и настройка среды Python 3.7
- Запустите свой первый блокнот Jupyter
- Импорт панд и других пакетов
Шаг 1. Командная строка / навигация через терминал
Первое, что мы сделаем, это загрузим iTerm.
ITerm на самом деле не требуется - вы можете просто использовать Терминал.
Это просто замена Терминала. Мне просто нравится им пользоваться. Продолжайте скачивать и скачивайте здесь.

Вот несколько команд терминала, к которым мы привыкнем:
ls = "list" // show a list of files in current directory cd = "change directory" // move down into a new directory cd .. // move backwards out of current directory mkdir = "make directory" // make a folder rm = "remove" // remove file or folder clear // clear terminal
Это все, что вам нужно знать, чтобы начать работу. Потребуются дополнительные знания командной строки, но это будет отличной отправной точкой, если вы никогда не работали в командной строке. Я думаю, что лучше всего изучать только то, что вам нужно знать в командной строке, и подбирать новые концепции по мере необходимости.
Мне всегда было трудно следовать документации без визуальных очередей, поэтому я добавлю вам несколько полезных гифок, в которых я работаю в командной строке или в блокнотах Jupyter, например:
ls = list the files in the current directory

cd Desktop = change directory into "Desktop" directory

mkdir jupyter_notebooks = make a new directory called "jupyter_notebooks" ls = list everything in currenty directory (now you see the new directory that you just created)

cd jupyter_projects = change directory into the new directory we just created. Notice I use "tab" after typing the first few letters. Terminal is smart enough to guess what path you are trying to finish. ls = list files in the directory. Notice nothing returns because there are no files in this directory yet.

cd .. = change directory into previous directory in the hierachy ls = list files

cd Desktop = you know what this does by now

rmdir jupyter_projects = remove directory jupyter_projects this is how to delete a directory

cd .. = you know what this means by now ls = you know what this means by now clear = clear the terminal window

Вот и все! Практикуйте это в течение нескольких дней, и это станет вашей второй натурой. Не волнуйтесь, если вы сначала споткнетесь. Спотыкаться вначале - это нормально. Оставайтесь мотивированными.
Шаг 2. Загрузки и требования к программному обеспечению
Начнем с проверки нашей версии Python в терминале. Python уже должен быть на вашем компьютере, если вы используете Mac.
python --versionЗапуск этого в терминале должен дать вам что-то вроде этого:

У нас работает 2.7.16.
Затем давайте скачать Anaconda Navigator. Это инструмент, который мы будем использовать для управления нашей средой программирования и различными пакетами, которые нам нужно установить в нашей среде программирования, что позволит нам запускать Jupyter Notebooks, Pandas и т. Д.
Перейдите на страницу загрузки для Mac здесь.

Я собираюсь выбрать 64-битный графический установщик под Python 3.7. Мы собираемся запускать наши записные книжки Jupyter с Python 3.7.

Запускаем инсталлятор. Ты знаешь что делать.

Затем откройте Anaconda Navigator. Вас могут попросить обновить Anaconda. Вы можете обновить или просто проигнорировать это.

Щелкните вкладку «Среды». Мы собираемся создать новую среду, используя Python 3.7. Вот как должна выглядеть вкладка вашей среды. У вас будет только одна «базовая» среда.

Нажмите «создать» внизу, рядом со значками социальных сетей. Вы можете назвать свое окружение как угодно. Я рекомендую что-нибудь краткое и имеющее некоторый смысл. Как «python3» для нашей среды с Python 3.7:

Теперь у нас есть среда, в которой работает Python 3.7. Мы также установим здесь наши пакеты Jupyter Notebooks.

В раскрывающемся списке «Установлено» выберите «Не установлено».

Затем мы найдем нужные пакеты и добавим их в нашу среду.
Нам понадобится:
- Юпитер
- Панды
- Запросы
- Numpy
Просто найдите пакеты с помощью строки поиска. Затем выберите пакет, который хотите установить:

Затем нажмите «Применить». Ваш экран покажет вам такое сообщение:

Снова нажмите «Применить», и установка завершится сама собой.
Теперь мы должны быть готовы запустить наш первый блокнот Jupyter.
Шаг 3. Запустите свой первый блокнот Jupyter
Во-первых, прежде чем мы сделаем что-либо еще - и это очень важно - нам нужно перезапустить наш терминал, чтобы наши изменения, внесенные в Anaconda Navigator, были распознаны.
Теперь, вернувшись в Терминал, перейдите в каталог по вашему выбору - я собираюсь сохранить свои проекты на рабочем столе - и создайте новый каталог для ваших файлов jupyter:

Теперь мы впервые активируем нашу среду Python 3.7, используя имя нашей среды.
Вот так:
conda activate python3
А затем проверьте свою версию Python:
python --version

Отлично. Мы в деле.
Затем давайте запустим наш первый блокнот Jupyter с помощью команды:
jupyter notebook
Теперь ваш браузер должен выглядеть примерно так:

Теперь давайте создадим новый файл Python 3:

После нажатия Python 3 ваша страница должна выглядеть так:

Шаг 4: Импортируйте панды и другие пакеты
Теперь давайте изменим имя нашего файла на что-нибудь более понятное, например «Первая записная книжка», а затем импортируем несколько пакетов, которые будут очень часто использоваться в будущих руководствах.
Просто импортируйте такие пакеты. Pandas часто импортируется как pd, а numpy часто импортируется как np:
import pandas as pd import requests import numpy as np
- Pandas - это быстрый, мощный, гибкий и простой в использовании инструмент для анализа и обработки данных с открытым исходным кодом, созданный на основе языка программирования« Python ».
- Запросы представляет собой элегантную и простую HTTP-библиотеку для Python, созданную для людей. Он используется для запросов к API. Мы будем делать много этого, чтобы собирать данные для анализа с помощью Pandas и Numpy.
- NumPy - фундаментальный пакет для научных вычислений с Python
А затем нажмите shift + return, чтобы выполнить ячейку:
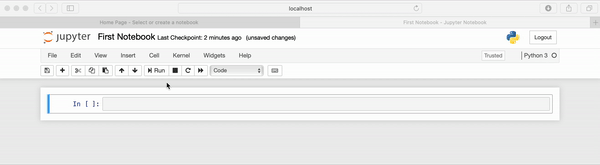
Когда выполнение ячейки завершится, вы увидите всплывающее целое число между квадратными скобками [здесь]. Вот так:

Видите это [1]? Это означает, что мы правильно настроили нашу среду, и мы готовы перейти к сути дела.
Ладно, пока все! Хорошая работа. Способ придерживаться этого.

В будущих уроках мы перейдем к более интересным вещам, но даже путешествие в 10 000 миль начинается с одного шага. Это наш первый шаг к открытому миру анализа данных и программирования с помощью Python.
Если вы готовы перейти к новым материалам, следующие уроки станут прекрасным следующим шагом:
До следующего раза… ура.