Эти хлопоты были устранены!
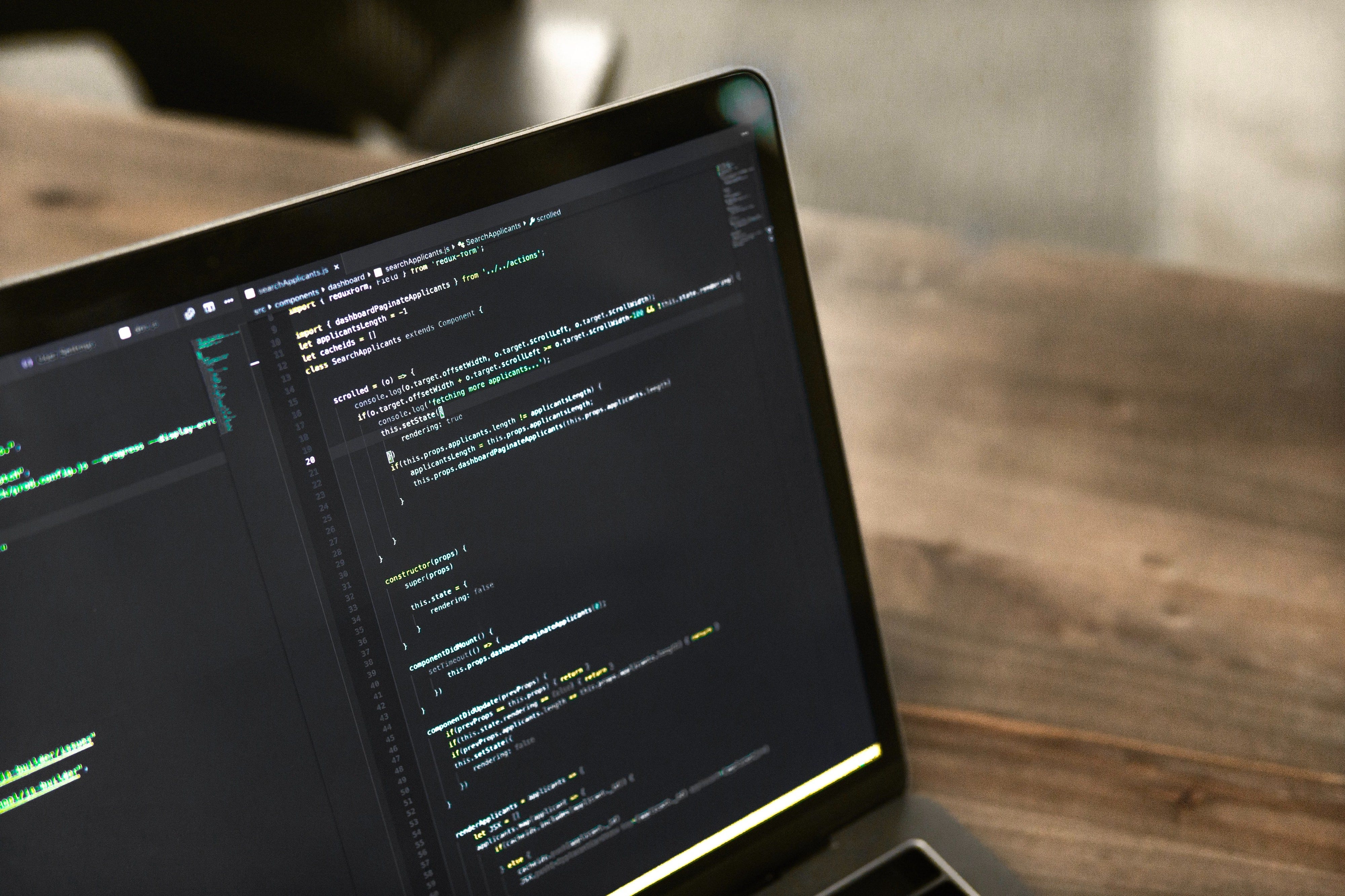
Это было примерно в то время, когда я впервые купил свой первый компьютер Apple, Mac Book Pro 2018. Для студента было привилегией и роскошью владеть MacBook Pro из страны, из которой я приехал. Ну да, и это был первый раз, когда я начал отклоняться от Windows за 13 лет. Я должен был взять свой последний проект, и, пока я не начал разработку, я понял: КАК ЗАПУСТИТЬ MSSQL НА МОЕМ MAC?!
И вот некоторая информация, которая, я думаю, сэкономит вам время на поиски ответа.
1. Установите Docker.
MacOS не позволяет пользователям запускать MSSQL напрямую, в отличие от Windows, где это просто установка MSSQL Server и MSSQL Server Management Studio. Однако в macOS есть аналогичный подход к запуску MSSQL.
MSSQL Server и MSSQL Server Management Studio в Windows будут напрямую заменены на Docker и Microsoft Azure.
Docker - это открытая платформа, состоящая из отдельных контейнеров, которые позволяют пользователю упаковывать, разрабатывать, запускать и покупать приложения. Его можно скачать здесь. Во время установки всегда рекомендуется выделять в настройках не менее 4 ГБ памяти для запуска SQL Server.
Наконец, запустите Docker.
2. Введите эти команды в Docker.
Теперь, когда мы установили докер, мы перейдем непосредственно к загрузке и установке сервера MSSQL. После запуска Docker нам нужно будет выполнить указанные ниже действия, запустив терминал и выполнив следующие команды.
1. Pull MSSQL Server from Dockerdocker pull microsoft/msssql-server-linux2. Create an Instance and Serverdocker run -d — name MSSQL_Server -e ‘ACCEPT_EULA=Y’ -e ‘SA_PASSWORD= mypassword’ -p 1433:1433 microsoft/mssql- server-linux3. Download node and install SQL CLI as Adminnpm install -g sql-cli4. Check the containerdocker ps -a5. Run the Servermssql -u sa -p <mypassword>
3. Загрузите и установите MS Azure.
Любой, кто разрабатывает приложения с помощью MSSQL, очень предпочел бы графический интерфейс, подобный MSSQL Server Management Studio. Несмотря на наличие множества других графических интерфейсов, мы предпочли бы использовать Microsoft Azure, поскольку его графический интерфейс очень похож на код Microsoft Visual Studio. Вы можете установить ссылку для скачивания Microsoft Azure здесь.
После установки Microsoft Azure запустите приложение и откройте терминал, щелкнув вместе команда + `, а затем вы увидите всплывающее окно внизу, которое выглядит следующим образом:

В качестве последних штрихов проверьте, запущен ли докер, он будет виден в строке меню Mac, к которой можно получить доступ, просто наведя указатель мыши на верхнюю часть экрана и щелкнув по нему. Если он запущен, мы вернемся в Microsoft Azure и введем следующие команды:
1. Check if container exists: check all containersdocker ps -a2. If the container is closed, rundocker restart <containerID>3. Check if the container is running,docker ps4. Run the MSSQL Server,mssql -u sa -p <mypassword>
4. MSSQL готов к работе на вашем Mac
Теперь вы можете просто начать использовать сервер MSSQL на Mac, как если бы вы использовали его в Windows. Крошечное мнение заключается в том, что я всегда работал с графическим интерфейсом VS Code, и теперь, когда я перешел на использование MSSQL в Microsoft Azure, мне нравится использовать его поверх Windows MSSQL Server Management Studio.
Руководства, которое я получил для достижения этой конечной цели, практически не было, и в разных руководствах предлагались разные подходы. Поэтому я хотел избавиться от хлопот и сэкономить ваше время, объединив все части исследований, знаний и опыта, чтобы объединить их вместе и предоставить борющимся программистам, которые переживают ту же борьбу, что и я, облегчить свою жизнь! Теперь, когда у вас запущен сервер MSSQL.
Чего же ты ждешь?! Начать кодирование!
Не стесняйтесь задавать любые вопросы в разделе комментариев, я буду рад вам помочь.