Эффективная навигация и перемещение курсора по тексту

Большинство из нас регулярно пишет и редактирует текст на своих компьютерах. Таким образом, знание нескольких сочетаний клавиш для навигации и выделения текста может сэкономить много времени.
Мои руководства по GIF, приведенные ниже, применимы к Visual Studio Code, но вы можете использовать сочетания клавиш в Microsoft Word, любом редакторе или любом приложении, которое принимает текстовый ввод.
Чтобы следовать этому руководству, я настоятельно рекомендую открыть любое приложение для создания заметок или текстовый редактор (например, Obsidian [мое любимое приложение для создания заметок], Microsoft Word, Evernote, TextEdit), скопировать и вставьте любой абзац текста из этой статьи в свой редактор и попробуйте использовать ярлыки самостоятельно, пока читаете мою статью.
Я показываю только сочетания клавиш для Mac OS X, но у пользователей Windows / Linux должны быть эквивалентные сочетания клавиш. Например, пользователям Windows обычно следует заменить Command на Control.
Если вы хотите решить настоящую задачу, попробуйте изучить Vim, который действительно может повысить вашу продуктивность.
Перейти в начало / конец строки
Чтобы переместить или переместить курсор в начало или конец текущей строки, используйте Command + right или Command + left.

Выбрать все слева / справа от курсора
Вы можете выбрать все, что находится слева или справа от курсора, с помощью Command + Shift + left или Command + Shift + right.

Перемещение влево / вправо по одному слову за раз
Вместо того, чтобы повторно нажимать клавишу со стрелкой влево или вправо (или удерживать ее) для перемещения курсора по одному символу за раз, вы можете перемещать курсор по одному слову за раз с помощью Option + влево или Option + вправо. Этот ярлык позволяет перейти к предыдущему или следующему слову.

Выберите одно слово слева / справа
Вы можете выделить все слово слева или справа от курсора с помощью Shift + Option + left или Shift + Option + right.
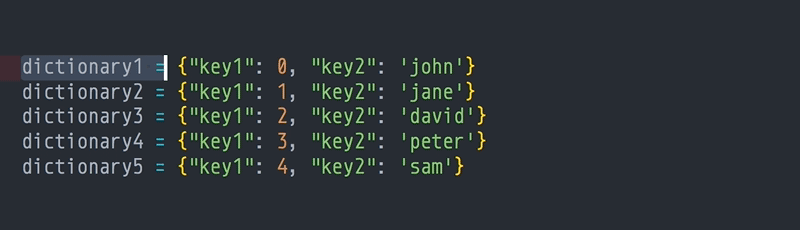
Бонус: многострочное редактирование с использованием нескольких курсоров
Во многих текстовых редакторах, таких как Visual Studio Code и Atom, вы можете создать несколько курсоров в разных строках с помощью Command + Option + up или Command + Option + down.

Иногда вы даже можете создавать дополнительные курсоры, где захотите. В Visual Studio Code удерживайте нажатой клавишу Option и щелкните в любом месте, чтобы поместить туда курсор.

Резюме
Изучив несколько сочетаний клавиш, вы в конечном итоге сможете меньше пользоваться мышью, получать больше удовольствия от набора текста на компьютере и снизить риск травм при повторяющемся синдроме.
Ещё от меня
Если вам понравилась эта статья, возможно, вам понравятся и эти статьи.
Чтобы получать больше сообщений, подпишитесь на мой список рассылки.