Краткое, приятное и по существу руководство для начинающих по разработке под iOS
Наша цель
В этом уроке я покажу вам, как создать свой собственный «Hello, World!» приложение с Swift. Это очень просто, а также может быть интересным для тех, кто плохо знаком с программированием на iOS.
Вы узнаете, как создать проект в Xcode и создать приложение, отображающее приветствие «Hello World». Когда пользователь нажимает кнопку, приложение отображает сообщение. Мы определим функцию, и она будет вызываться при нажатии кнопки.
Среда кодирования
Если вы хотите разрабатывать и создавать приложения для iOS, вам необходимо загрузить Xcode 10. Xcode - это IDE, созданная Apple, которая включает в себя инструменты, построитель интерфейса, редактор, симулятор и разработку на основе тестов, которые нам нужны для создания нашего приложения на Swift. Это здорово, мощно, минималистично, и самое приятное то, что нам больше ничего не нужно.
Однако вам понадобится Mac или компьютер под управлением OS X, чтобы загрузить IDE. Я бы посоветовал убедиться, что у вас достаточно места на жестком диске, так как единственный недостаток заключается в том, что он весит целых 6 ГБ.
Если вы еще этого не сделали, не стесняйтесь загрузить его на iTunes или здесь на сайте разработчика, чтобы следить за обновлениями.
Давайте начнем!
Теперь, когда у вас загружен Xcode, давайте откроем его.

Когда появится приветственное сообщение, нажмите «Создать новый проект Xcode». Наш Xcode проект является источником для приложения и представляет собой весь набор файлов и настроек, необходимых для его правильного создания.
Xcode предоставляет нам множество шаблонов со встроенными методами для создания различных типов приложений. А пока нажмите «Приложение для единого просмотра».

… Введите название проекта, команду, название организации и идентификатор. (Типичное соглашение об именах для идентификатора организации - com.firstlastname)

Убедитесь, что ваши параметры не отмечены, а язык - Swift.
Навигация по Xcode
Четыре основных раздела, над которыми мы будем работать, - это навигатор, редактор, область отладки и область служебных программ.

Как видите, наши файлы проекта находятся в области навигации. Кнопки нашего интерфейса для нашего приложения будут созданы в файле Storyboard.swift , а наш код Swift будет храниться в ViewController.swift. Для начала Xcode уже предоставил нам файл проекта View Controller. А пока не беспокойтесь о AppDelegate.swift или других файлах.
Создание дизайна пользовательского интерфейса
Хотя вы можете программировать интерфейс программно, я думаю, что работа с раскадровкой - это более наглядный и увлекательный способ узнать, что происходит. Итак, мы будем работать с раскадровками, визуальным редактором Xcode для хранения пользовательского интерфейса.
Находясь в области навигации в папке HelloWorldApp, нажмите Storyboard.swift .
Добавление элементов объекта
Идите вперед и нажмите на Библиотеку объектов, как показано на рисунке ниже, или (Shift + Command + L).

Добавьте на холст «кнопку» и «метку». Поместите и перетащите объекты Button и Label из указанной выше библиотеки объектов. С помощью значка Показать инспектор атрибутов в верхней части правой панели измените текст, размер и шрифт кнопки на «Отображать приветствие», добавьте цвет фона и переименуйте метку в «Hello World». .

Добавление ограничений
Нам нужно добавить ограничения, чтобы он оставался на месте при повороте устройства или использовании на экранах разных размеров. Выбрав элемент, вы захотите щелкнуть значок ниже, чтобы добавить ограничения.

Подключение элементов пользовательского интерфейса к коду
Теперь, когда мы завершили наш пользовательский интерфейс, давайте напишем наш код для установления соединения с пользовательским интерфейсом.
Чтобы просмотреть оба файла рядом, щелкните Assistant Edito r, чтобы открыть файл ViewController.swift в навигаторе проекта.

Теперь нам нужно установить связь между кнопкой «Показать приветствие» и файлом View Controller.swift.
В файле Storyboard.swift нажмите «Hello World!» метка. Удерживая нажатой кнопку CTRL на клавиатуре, щелкните и перетащите метку к файлу ViewController.swift. Убедитесь, что метка - это розетка подключения и помечена «helloWorld». Сделайте то же самое с кнопкой «Показать приветствие», но убедитесь, что вы изменили соединение на Действие.
Это будет выглядеть примерно так:
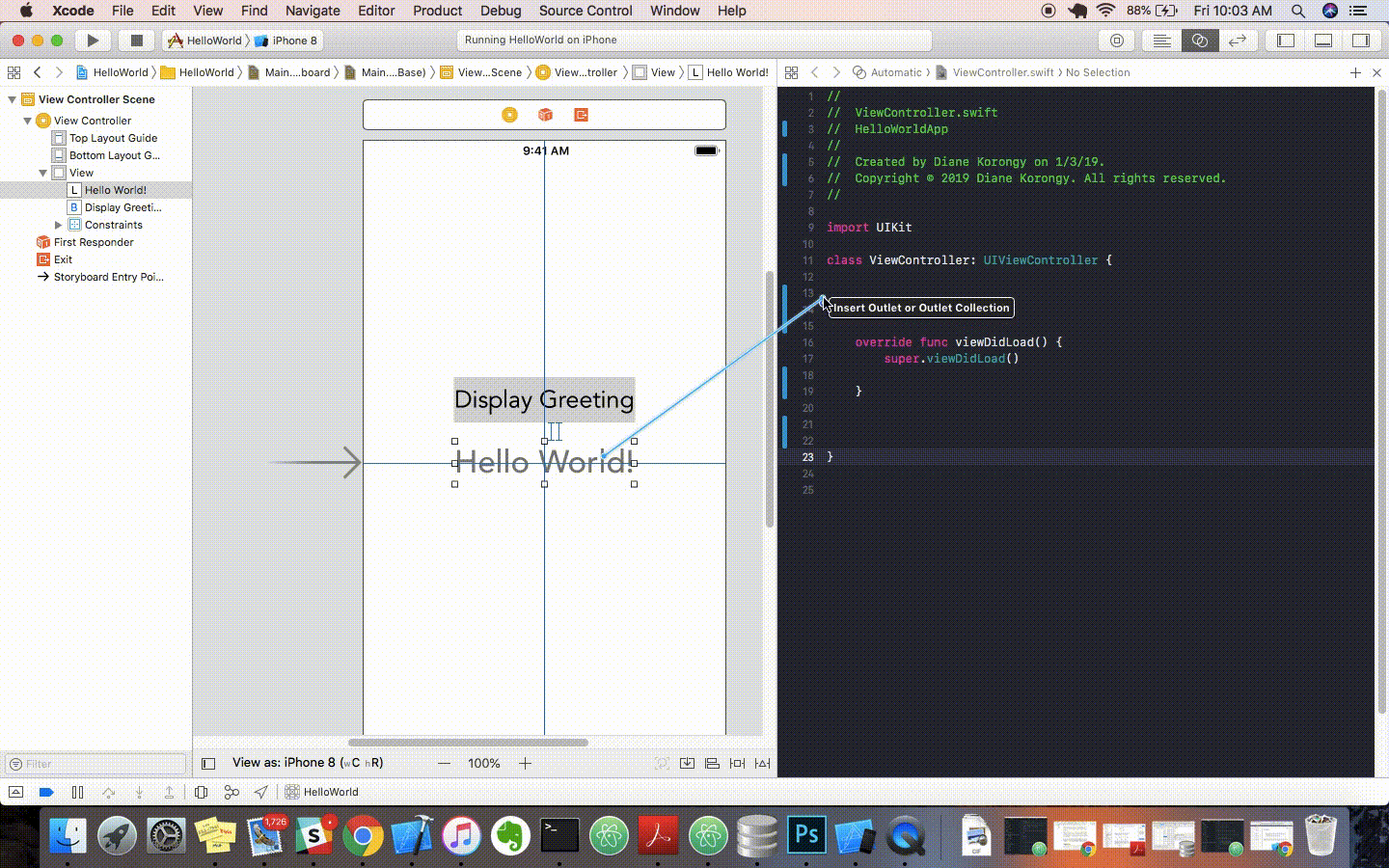
Заполнение кода
Последний шаг перед тестированием приложения - поместить следующий код в только что добавленный метод toggleGreeting(_ sender: Any), который скроет сообщение «Hello World!» приветствие в неактивном состоянии: helloLabel.isHidden = !helloLabel.isHidden.
Готовый код должен выглядеть так:
Симулятор iOS… Давайте проверим этого плохого парня!
Одна из лучших вещей в разработке XCode и iOS в целом - это то, что ваше творение мгновенно оживает с помощью симулятора. Вы даже можете подключить свой iPhone и протестировать его на нескольких устройствах. После загрузки нажмите кнопку, и вы увидите «Hello World!» Сладкий!

В верхнем левом углу панели инструментов нажмите кнопку «Воспроизвести». Это позволяет Xcode скомпилировать и построить приложение с запуском симулятора iOS.
Итак, вот оно что! Наше первое приложение для iOS ~ *
Теперь, когда вы освоились в разработке для iOS, я надеюсь, что вы воспользуетесь этим в качестве отправной точки, чтобы опробовать новые вещи в программировании и разработке в целом. Изучите свои варианты - их так много! Продолжайте со своим крутым самоуверенным кодером, погрузитесь глубже и начните творить!
👉🏽 Не стесняйтесь читать больше о разработке для iOS и Xcode в целом в Apple doc.