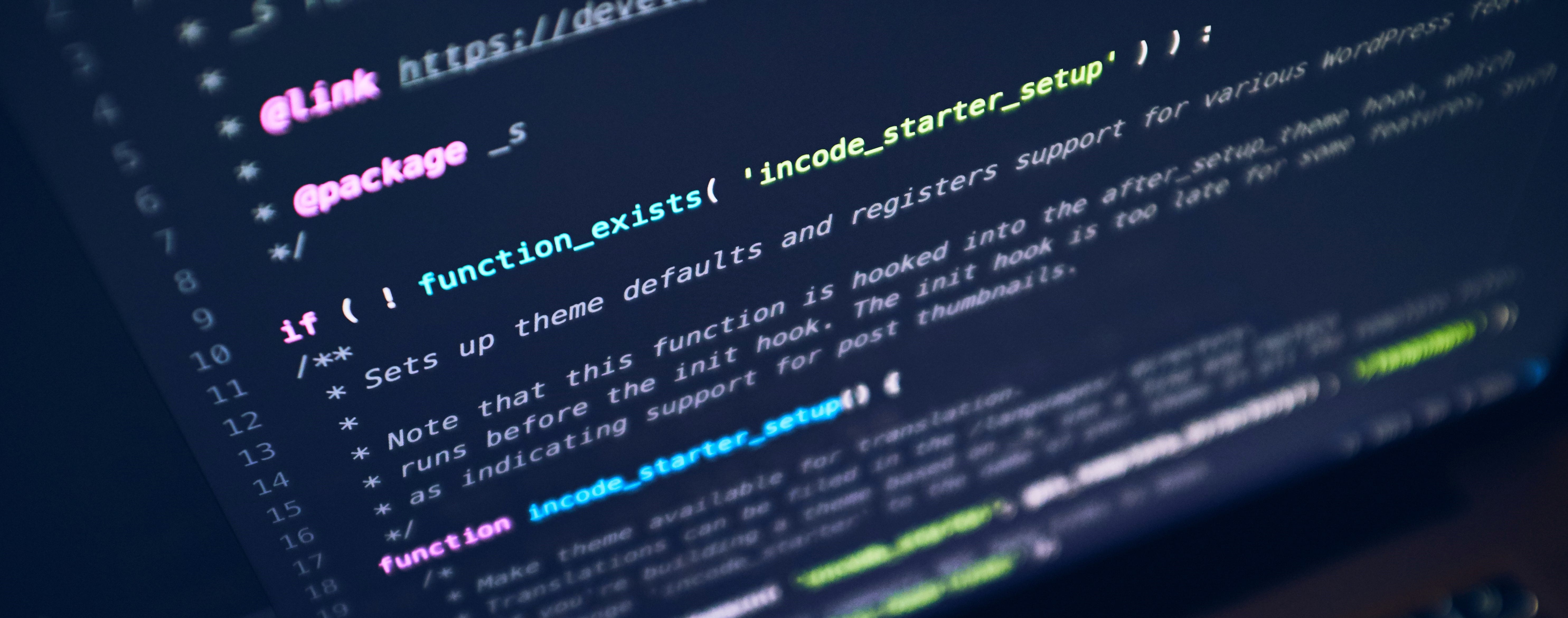
Настройка Vs Code для запуска программы напрямую
Я обычно использую продукт Jetbrein для разработки в качестве проекта. Но неэффективно использовать эти IDE для небольшого проекта или отдельного файла. Потому что эти IDE очень тяжелые и немного медленные. Для этого мне нужно думать о другом. Я могу решить эту проблему, используя VS Code. Поскольку мне нужно установить компилятор/интерпретатор, небольшая установка может предоставить мне это.
Предпосылка
- Базовые знания этого языка, который вы хотите использовать. Потому что этот пост не о синтаксисе языка.
- Редактор кода VS.
- Компилятор/интерпретатор для этого языка.
- Расширение Code Runner для VS Code.
- Интернет-соединение. (Только для установки)
Установка VS Code и компилятора/интерпретатора
Сначала установите VS Code и компилятор/интерпретатор. Вы можете воспользоваться помощью Google. Убедитесь, что путь компилятора/интерпретатора указан в системе. Откройте свой терминал и проверьте версию этого компилятора/интерпретатора. Если вы видите версию, то установка пути выполнена успешно.
Установка программы запуска кода
Code Runner — это расширение VS Code, которое позволяет запускать фрагменты кода или файлы, написанные на разных языках.
C, C++, Java, JavaScript, PHP, Python, Perl, Perl 6, Ruby, Go, Lua, Groovy, PowerShell, BAT/CMD, BASH/SH, скрипт F#, F# (.NET Core), скрипт C# , C# (.NET Core), VBScript, TypeScript, CoffeeScript, Scala, Swift, Julia, Crystal, OCaml Script, R, AppleScript, Elixir, Visual Basic .NET, Clojure, Haxe, Objective-C, Rust, Racket, AutoHotkey, AutoIt, Kotlin, Dart, Free Pascal, Haskell, Nim, D, Lisp, Kit и пользовательская команда.
Вы можете скачать Code Runner по этой ссылке или выполнив поиск во вкладке расширений VS Code.
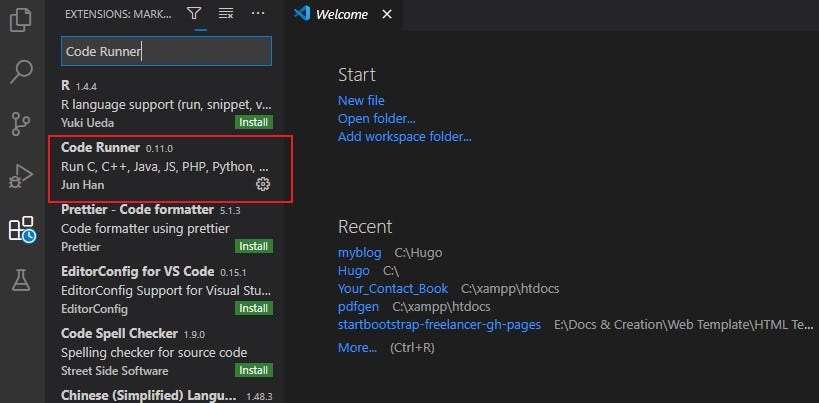
После установки перезапустите VS Code.
Теперь протестируйте эту настройку
Откройте или создайте файл в VS Code и напишите код для тестирования. Например, для С++,
#includes<iostream> using namespace std;int main() { cout << "I am running inside VS Code"; }
Существует четыре способа запуска кода:
- Щелкните правой кнопкой мыши и выберите «Выполнить код».
- Используйте сочетание клавиш Ctrl+Alt+N.
- Нажмите F1 и выберите «Выполнить код».
- Нажмите треугольник (кнопка запуска) на панели инструментов.
После запуска кода вы видите вывод на вкладке вывода. Но есть проблема. Вкладка вывода по умолчанию доступна только для чтения. Вы не можете внести в него свой вклад. Таким образом, программа с пользовательским вводом не может успешно работать на вкладке вывода.
#include<bits/stdc++.h> using namespace std;int main() { string name; cout << "Enter your name : "; cin >> name; cout << "Hello, Mr. " << name; }
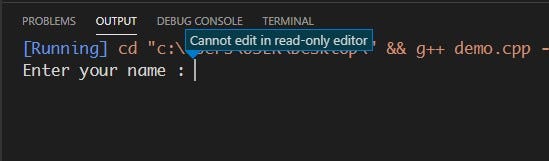
Но мы можем решить эту проблему, если сможем запустить программу во вкладке терминала. О, есть подсказка! Если вы хотите остановить программу перед завершением, используйте сочетание клавиш Ctrl+Alt+M.
Запустить программу на вкладке терминала
Для этого перейдите на File > Preference > Setting > Extension. Затем нажмите на Run Code Configuration. После прокрутки вы нашли флажок с именем Run in Terminal. Установите этот флажок.
Или вы можете сделать это, перейдя в файл setting.json и добавив этот код:
"code-runner.runInTerminal": trueС этого момента программа запускается на вкладке терминала. И вы можете запустить программу напрямую в VS Code.
Чтобы прочитать эту статью на бенгальском языке, перейдите по этой ссылке: