Каждая установка и все настройки, которые вам когда-либо понадобятся для вашего 16-недельного буткемпа

Я хорошо помню первый день подготовительного курса Makers Pre-Course, когда нам нужно было подготовить наши компьютеры и ноутбуки к программированию, и я уверен, что мне потребовалось добрых 4–5 часов, чтобы все настроить. Все это было действительно новым (что, черт возьми, Git?..), и перемещение по моим папкам с помощью терминала заставляло меня чувствовать себя каким-то штампованным хакером из голливудского фильма. Без руководства по подготовительному курсу я бы пропал. Но курс движется дальше, и вам нужно установить еще много всего по пути.
Теперь представьте, что вы разговариваете по Zoom со своими коллегами, и вдруг ваш Macbook умирает. Свет, шоу окончено. Неисправимый. Это именно то, что случилось со мной, и это было самым раздражающим событием в моей жизни. Во-первых, мне нужно было купить новый ноутбук. Во-вторых, мне пришлось начинать с этого с нуля. После этого инцидента мне, вероятно, пришлось раз 5 полностью стирать и заново настраивать MacBook. Это звучит смешно, но когда вам постоянно приходится брать чужое для выполнения своей работы, то это даже не так уж и плохо.
В первый раз, когда это произошло, мне потребовалось некоторое время, чтобы подумать о том, что мне действительно нужно, и много моментов «о, я забыл об этом» по пути.
Но поскольку вы учитесь путем повторения, мышечная память оказывается очень полезной; тем не менее, были времена, когда я определенно хотел, чтобы руководство или контрольный список просто прошлись. Даже если я сейчас знаю весь этот процесс настройки наизусть и могу выполнить его всего за 15–20 минут, я подумал, что этот пост в блоге может быть полезен для будущих студентов Makers Academy и не только, потому что вы никогда не знаете, когда ваш ноутбук поет свою последнюю песню.
Прежде чем я начну, я должен отдать должное авторам двух руководств, которые действительно помогли мне с настройкой: preparetocode.io Никеша и великолепной публикации Джиллес Сотерс «Улучшите свой терминал и оболочку». Мой пост в блоге здесь не предназначен для замены этих замечательных руководств, а скорее является своего рода расширением. Я также хочу заявить, что работаю над Macbook, поэтому это руководство предназначено только для пользователей Macbook. И, наконец, я не буду вдаваться в подробности того, что на самом деле делает каждый шаг — я просто ожидаю, что вы проведете собственное исследование или что вы уже знакомы со всей процедурой.
Итак, давайте погрузимся!
Введите вашего (нового) лучшего друга: Терминал
Если вы никогда не использовали его в своей жизни и не знаете, где он живет, нажмите CMD + пробел и введите «терминал», чтобы открыть его.
Здесь мы запустим пару команд:
xcode-select — install
это установит Инструменты командной строки через терминал. Этот пакет предоставляет пользователям терминалов Mac множество часто используемых инструментов, утилит и компиляторов, которые вы будете использовать в процессе написания кода. Просто следуйте обычной процедуре установки Mac, она должна быть прямой. После этого запустите:
ruby -e “$(curl -fsSL https://raw.githubusercontent.com/Homebrew/install/master/install)"
Это установит Homebrew. Нажмите Enter, введите свой пароль, подождите. Если вы видите сообщение «Установка прошла успешно!» Вы должны быть готовы идти. Просто дважды проверьте, что все работает нормально, выполнив следующие две команды:
brew doctor brew update
Гит / Гитхаб
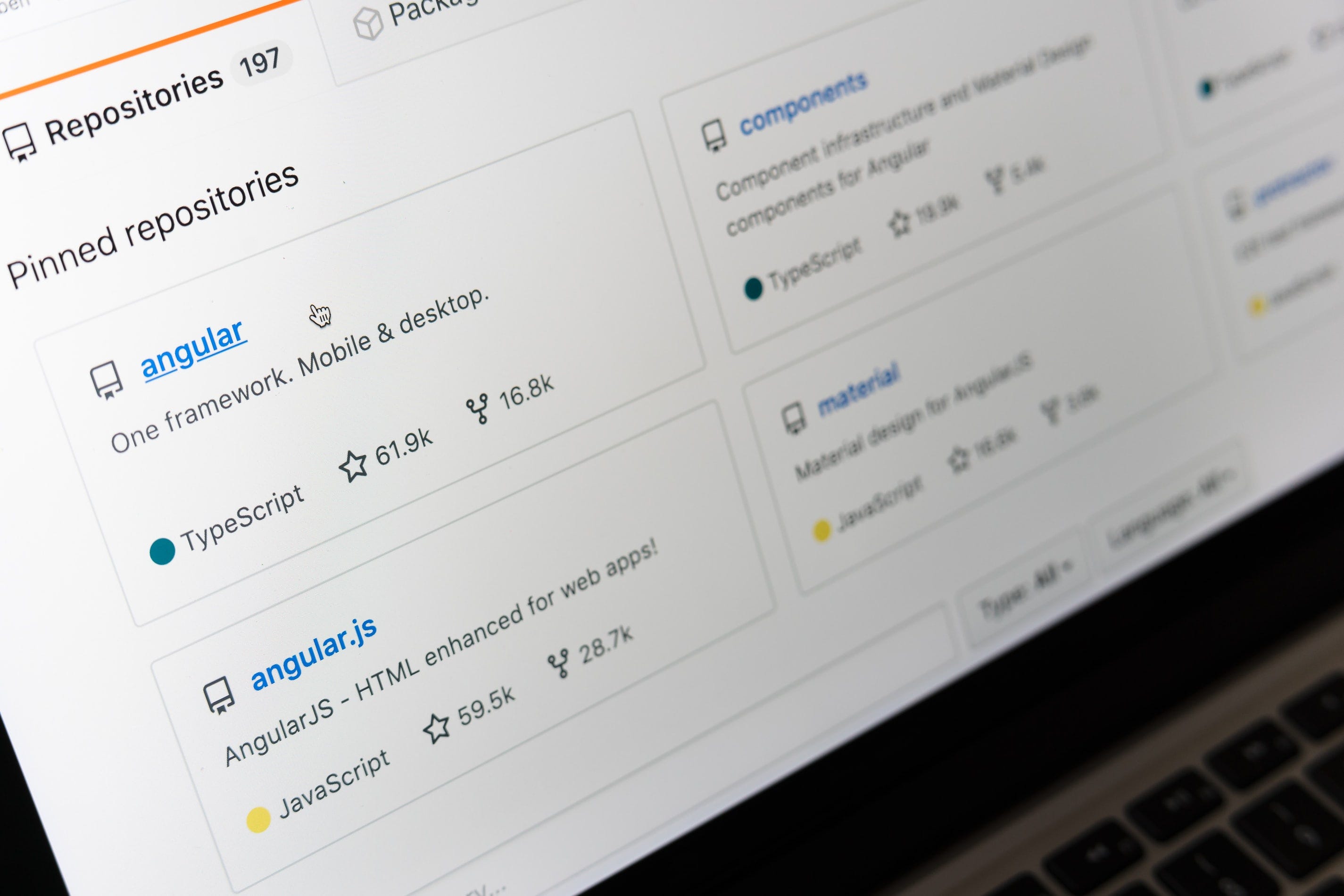
Что бы мы все делали без нашей любимой системы контроля версий. Я помню, как настроить его было огромной болью, поэтому я надеюсь сделать это как можно проще для вас.
Во-первых, давайте удостоверимся, что на нашей машине установлен Git.
Бегать:
brew install git
После этого (и регистрации на Github) откройте свой терминал и выполните следующие команды:
git config --global user.name "Your name here"
git config --global user.email "[email protected]"Теперь, чтобы это соединение действительно заработало, вам нужно сгенерировать ключ SSH. Сначала всегда нужно проверить, есть ли уже какие-либо ключи на вашей машине, а если нет, то давайте запустим эту команду:
ssh-keygen -t rsa -b 4096 -C "[email protected]"Это сгенерирует новый ключ SSH. Когда вас попросят «Введите файл для сохранения ключа», нажмите Enter, чтобы сохранить его в папку по умолчанию. Затем введите безопасную парольную фразу; Я бы порекомендовал пойти на короткий.
Чтобы затем добавить этот SSH-ключ к вашему ssh-агенту, вам нужно ввести следующее:
eval "$(ssh-agent -s)"Если вы используете macOS Sierra 10.12.2 или более позднюю версию, вам потребуется изменить файл ~/.ssh/config. Откройте его, убедитесь, что ваш файл выглядит так, и сохраните его:
Host *
AddKeysToAgent yes
UseKeychain yes
IdentityFile ~/.ssh/id_rsaесли этот файл конфигурации не существует, вы можете создать его, набрав:
touch ~/.ssh/configДавайте, наконец, сохраним вашу парольную фразу в связке ключей. Бегать:
ssh-add -K ~/.ssh/id_rsaТеперь, чтобы скопировать его в буфер обмена, введите в терминал следующее:
pbcopy < ~/.ssh/id_rsa.pubТада! Чтобы завершить это, перейдите в свой профиль Github, перейдите в «Настройки» -> «Ключи SSH и GPG» -> «Новый ключ SSH».
Вставьте скопированный ключ в поле «Ключ» и дайте ему прикольное имя. Нажмите «Добавить ключ SSH», и вы готовы к работе!

Языки программирования
Рубин
Ruby, Rails, Rspec, Capybara, Bundler, Pry
Во-первых, давайте установим Менеджер версий Ruby (RVM), который позволит вам управлять различными версиями Ruby:
\curl -L https://get.rvm.io | bash -s stable
а потом:
rvm use ruby --install --default
...чтобы установить Ruby на свой компьютер. Далее мы собираемся установить Pry, консоль или отладчик, который поможет вам в разработке на Ruby, Bundler, наш любимый менеджер пакетов, наших друзей TDD RSpec и Capybara и Ruby on Rails, которые вам понадобятся не позднее 9-й недели Makers.
Просто беги:
gem install pry gem install bundler gem install rspec gem install capybara gem install rails
или короче:
gem install pry bundler rspec capybara rails
Javascript
узел / npm / npx / react / redux / create-react-app / jest / jasmine
Давайте поменяем языки: Привет, Javascript!
Но поскольку JavaScript — это клиентский язык программирования, он обрабатывается в браузере. Чтобы использовать его в качестве серверного языка, нам понадобится Node.js.
Давайте установим его с помощью нашего друга Homebrew:
brew install nodeДалее мы проверим, установлена ли у нас последняя версия npm, которая является эквивалентом Bundler из мира Ruby:
npm install npm@latest -gпоскольку вы, вероятно, будете работать с React и Redux, по крайней мере, к тому времени, когда вы достигнете своих последних недель проекта, давайте также не будем забывать об этих командах:
npm install -g npx npm install -g create-react-app npm install react-redux
и как наши наборы для тестирования:
npm install jest --global npm install --save-dev jasmine
Плюс отдельная версия Jasmine, которую можно найти здесь.
питон
Python3, pip3, Django, виртуальная среда
Небольшой бонус для тех, кто изучает Python и Django:
brew install python3pip install -U pippip3 install djangopip3 install virtualenv

Ваша любимая база данных: PostgreSQL
Он вам очень понадобится, особенно после 4-й недели.
Чтобы настроить его, запустите:
brew install postgresql
Вы хотите перезапускать его каждый раз, когда вы закрываете свой ноутбук? нет, конечно нет. Введите это в своей оболочке, и оно просто продолжит работать в фоновом режиме, и вы можете с радостью забыть о нем, пока оно вам действительно не понадобится:
brew services start postgresql
Далее давайте настроим нашу новую блестящую базу данных:
psql postgres
Затем введите следующее, заменив «your_user_name_here» именем вашей учетной записи пользователя на MacBook:
CREATE DATABASE “your_user_name_here”;
Теперь вы можете просто написать «psql», и вы готовы создавать свои прекрасные базы данных.
Для лучшего обзора не забудьте скачать Table Plus.
Развертывание
Далее: Heroku и Netlify, поскольку вам, вероятно, придется развертывать приложения.
brew tap heroku/brew && brew install heroku&
npm install netlify-cli -gИ мы закончили!
Это только моя установка. Возможно, вам не нужен Python. Вы можете кодировать на другом языке, так что это будет по-другому. Может быть, быстро запишите наиболее часто используемые команды при настройке нового проекта и убедитесь, что они установлены.
Перейдем к установке нашего любимого редактора кода.
VS Code: расширения
Я начал свой буткемп с Atom и остался верен ему, хотя все говорили мне, что VS Code в миллион раз лучше. Причиной этого было то, что я всегда больше относился к Unix, чем к Windows, и потому, что мне просто не нравился его внешний вид.
Из этого у меня ушло 14 недель, пока я больше не мог выносить медлительность Atom. Когда ваши проекты состоят из 3 файлов, это не имеет значения. Но к неделе Rails мне просто пришлось переключиться. К счастью, я нашел несколько замечательных расширений, которые заставили меня влюбиться в VS Code всего за один день.
Но сначала давайте скачаем его на официальном сайте.
Затем перейдите к своим расширениям (Shift + Command + X) и установите следующие пакеты, без которых я не могу жить — я не буду вдаваться в подробности того, что они делают, но не стесняйтесь щелкать ссылки, чтобы прочитать о них:
4. Фрагменты ES7 React/Redux/GraphQL/React-Native
5. Похорошее
6. Живой сервер
10. VS-код PDF
Бонус, если вам нужен Python/Django:
Djanero и Python Extension Pack
И Бонусы, которые не являются абсолютно необходимыми, но гораздо более приятными для глаз:
VS Code Simple Icons и Atom Dark Theme, благодаря которым ваш VSCode выглядит так:

..и Emoji Snippets, которые просто развлекают и скрашивают мой день.
Пожалуйста.
Код VS: сочетания клавиш/ярлыки
Если вы, как и я, переходите с Atom (и уже запомнили все сочетания клавиш) и не хотите заново все учить: для этого есть расширение, оно называется Atom Keymap.
В противном случае, если вы с удовольствием переучитесь: посмотрите Mission-Ctrl, потрясающий финальный проект от некоторых милых людей из когорты Makers March 2020. Он учит вас, как использовать ярлыки VSCode в игровой форме, и это просто настоящая жемчужина.
И последнее, но не менее важное: нам нужно установить файл «. code», поэтому мы можем легко открыть наши файлы из командной строки:
Откройте палитру команд (F1 или ⇧+⌘+P на Mac) и введите shell command, чтобы найти команду Shell Command: Install 'code' command in PATH.
После выполнения команды перезапустите терминал, чтобы новое значение $PATH вступило в силу. Вы сможете просто ввести «code .» в любой папке, чтобы начать редактирование файлов в этой папке. Счастливые дни!
Внесение красок в нашу жизнь — смена оболочек

Стандартной оболочкой на вашем Mac является bash, что обычно немного угнетает. Джилл Сотерс написала лучший путеводитель, ссылку на который я снова хочу поставить здесь. Пожалуйста, прочтите, это прекрасно!
Этот абзац является лишь кратким изложением для людей, которые уже знакомы с оригинальной статьей (и меня, конечно, если мой ноутбук снова сдохнет).
Итак, для начала скачайте iTerm2 (он просто лучше стандартного терминала и более настраиваемый), затем установите zsh:
brew install zsh
К сожалению, у меня почему-то не работает ярлык смены оболочки. Другой способ сделать это — через Системные настройки:
Системные настройки -> Пользователи и группы -> Щелкните замок -> Щелкните правой кнопкой мыши своего пользователя -> Дополнительные параметры -> и вставьте /usr/local/bin/zsh
Теперь, когда у нас есть все возможности zsh, давайте оживим его, установив Oh-My-ZSH:
curl -L http://install.ohmyz.sh | sh
Затем, чтобы открыть файл конфигурации. Помните «. code», которую мы установили ранее? Теперь это очень удобно:
code ~/.zshrc
Скопируйте и вставьте все это в него под строкой «export ZSH="/Users/_your_user_name/.oh-my-zsh":
ZSH_THEME=”af-magic” plugins=(git) source $ZSH/oh-my-zsh.sh alias python=’python3' source ~/.oh-my-zsh/zsh-syntax-highlighting/zsh-syntax-highlighting.zsh
«af-magic» — это цветовая тема, которую я использую, благодаря которой моя оболочка выглядит красочной и не такой грустной, как исходный черно-белый bash.
псевдоним предназначен для установки ярлыка — например, если вы набираете «python», вы обычно запускаете старую версию Python, предварительно установленную на вашем компьютере. Если вы хотите использовать новейшую версию, вам нужно будет написать «python3». Раздражает, не так ли? Вот почему псевдоним великолепен. Проявите творческий подход, переименование может быть очень увлекательным и очень эффективным, если использовать его с умом!
Две строки, начинающиеся с source, предназначены для подсветки синтаксиса, что всегда полезно иметь.
Все это должно сделать вашу оболочку такой:

Последнее, что мы собираемся здесь сделать, это установить "z", самое важное расширение, которое когда-либо было создано: оно сэкономит вам миллионы лет усилий от ввода "cd" или записи путей, так как вы можете просто написать «z» + первые пару букв любой папки проекта, чтобы перемещаться с помощью вашего терминала.
Пример:
cd user/projects/makers/week1/boris-bikes/
Становится:
z bor
Удивительно, не так ли? Чтобы установить его, просто запустите
brew install z
затем снова откройте файл .zshrc и добавьте эту строку в самый низ файла:
. `brew — prefix`/etc/profile.d/z.sh
Сделанный. Это действительно так просто.
Удаленная жизнь — Slack & Zoom

И последнее, но не менее важное: два инструмента, которые делают нашу удаленную жизнь долговечной.
Упоминать об этом может показаться глупым, но на самом деле это единственная вещь, которую я всегда забываю установить, пока кто-то не захочет позвонить мне, и я понимаю, что сначала мне нужно ее загрузить. Так что не опаздывайте на утренние мастер-классы, дорогие студенты!
Я надеюсь, что это было полезно. Если я что-то забыл, свяжитесь со мной, и я с радостью включу это в это руководство. Наслаждайтесь Makers и давайте распространять коллективный разум!