Формат отображения ›Пользовательские цвета› Фильтрация ненужных данных ›Режим просмотра
Неважно, насколько мощным является оружие, если вы не знаете, как им пользоваться. Android Studio - одна из самых мощных IDE в мире. В нем есть множество ярлыков, множество мощных функций, таких как живые шаблоны, встроенный эмулятор, инспектор баз данных и многое другое.
Тем не менее, большинство разработчиков даже не подозревают о существовании этих функций. Как разработчик, мы должны знать сильные стороны IDE и использовать их для повышения производительности, а не наоборот.
Независимо от того, сколько мощных функций у нас есть, отладка - это ключевая область, в которой разработчикам требуется максимально возможная поддержка со стороны IDE. Android Studio - отличный инструмент не только для умного кодирования, но и для глубокой отладки кода.
В этой статье я собираюсь сосредоточиться на том, как настроить logcat в Android Studio. Мы обсудим, как применять фильтры, настраиваемые цвета, удалять ненужную информацию и многое другое.
Формат отображения
В общем, каждый производитель IDE пытается отобразить как можно больше данных в logcat, чтобы удовлетворить конечные потребности каждого разработчика. С точки зрения производителя, вы можете быть разработчиком приложения или системным инженером. Они разработают поведение по умолчанию для самых разных разработчиков.
Но когда дело касается индивидуальных предпочтений, это может оказаться неэффективным. Например, если вы разработчик приложения, вам не нужно отслеживать такие данные, как дата, время, процессор, идентификаторы потоков и имя пакета.
Чтобы лучше понять преимущества форматирования журнала, давайте отобразим простой журнал без настраиваемого формата. Как разработчик приложения я намерен посмотреть журнал.

Когда мы печатаем журнал по умолчанию, он будет выглядеть так, как показано выше. Как правило, большинство разработчиков приложений не заботятся о дате и времени, идентификаторах процессов и потоков, а также имени пакета.
Мы можем удалить их, щелкнув значок настроек на левой панели и отменив выбор полей, которые нам не нужны. Посмотри:

Пользовательские цвета в Logcat
В Android Studio существует пять типов журналов, таких как Log.v (), Log.d (), Log.i (), Log.w () и Log.e (), а также уровни детализации (VERBOSE, ОТЛАДКА, ИНФОРМАЦИЯ, ПРЕДУПРЕЖДЕНИЕ, ОШИБКА). Вы также можете отфильтровать, какие журналы должны отображаться в logcat, как показано ниже.

Теперь, когда мы знаем основные типы журналов, давайте посмотрим, как назначить индивидуальные цвета каждому типу. Назначение красного цвета журналу ошибок и зеленого цвета журналу информации помогает нам иметь четкое и четкое представление журналов во время отладки.
Чтобы настроить цвета в навигации logcat, выполните следующие действия:
Файл ›Настройки› Редактор ›Цветовая схема› Android Logcat.
Затем нам нужно выбрать тип журнала, для которого нам нужно обновить цвет. После этого установите флажок переднего плана; это позволит выбрать цвет области для типа журнала.
После того, как вы нажмете на этот цвет, отобразится цветовая палитра, из которой мы сможем выбрать. Мы также можем указать цветовой код в формате RGB или шестнадцатеричном формате на панели. Посмотри:
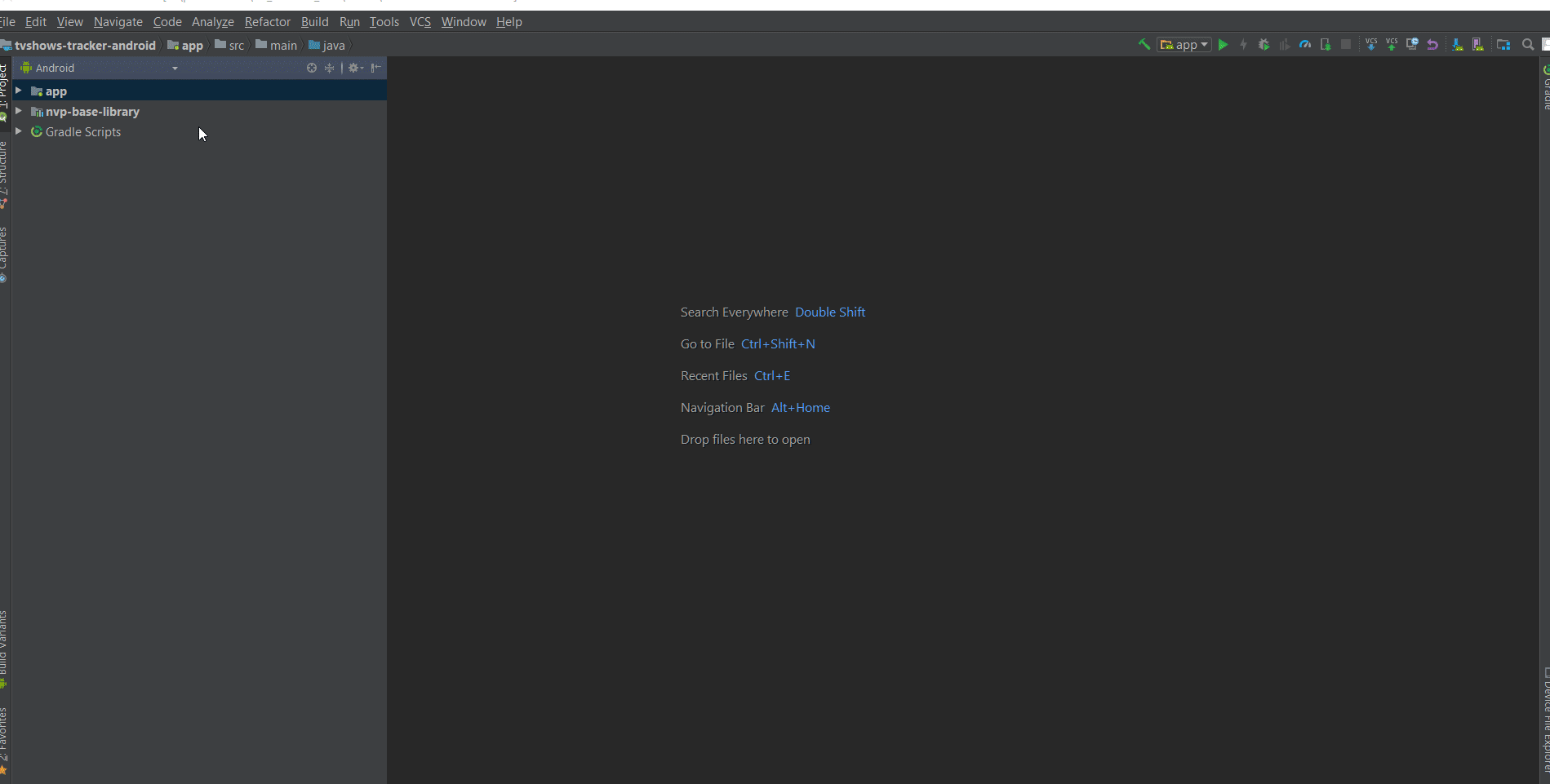
Отфильтровать ненужные данные
Если вы работаете над Android Studio, неизбежно использование logcat для отладки или для просмотра трассировки стека сбоя. Android Studio logcat отображает огромное количество данных об активности устройства.
На самом деле нам нужна только незначительная информация, такая как трассировка стека, исключения или журналы ошибок. По умолчанию logcat показывает активность всего устройства; мы можем изменить это, используя параметр показать только выбранное приложение, как показано ниже:

Это очистит 90% данных в logcat, отображая только журнал, относящийся к текущему приложению.
Режим просмотра
По умолчанию в Android Studio окно logcat прикреплено к нижней панели. Лично мне это не нравится, поэтому я немного покопался, чтобы выяснить, есть ли способ изменить поведение по умолчанию.
Я обнаружил, что мы можем изменить поведение окна logcat по умолчанию, используя параметр режим просмотра в значках настройки в правом верхнем углу окна logcat. Посмотри:

По умолчанию мы можем выбрать пять режимов просмотра. Давайте посмотрим, как работает каждый режим:
- Закреплено в доке: это поведение по умолчанию, когда логарифм прикреплен к нижней панели и всегда отображается вместе с редактором и другими закрепленными окнами.
- Док-станция откреплена: в этом режиме логический элемент прикреплен к нижней панели, но виден только тогда, когда он активен. Он не закрывает редактор или другие окна.
- Открепить: logcat прикреплен к нижней панели и закрывает часть редактора или другие окна, когда они активны. Его не видно, когда активно другое окно.
- Плавающий. В этом случае логарифм отсоединяется от нижней панели и находится в верхней части главного окна. Видно только вместе с главным окном проекта.
- Окно: здесь logcat выглядит как отдельное окно приложения. Вы можете просматривать его независимо от главного окна проекта и даже перемещать на другой монитор.
Бонус
Чтобы узнать больше об Android Studio и отладке, прочтите следующие статьи:
- Изучите новый инспектор макетов в Android Studio 4.0
- Макет ограничений с живыми шаблонами - меньше делай, больше делай
- Советы и рекомендации по Android Studio - Часть 1 (для начинающих)
- Советы и рекомендации по Android Studio - Часть 2 (Дополнительно)
- Советы и рекомендации по Android Studio - Часть 3 (Отладка)
На этом пока все. Надеюсь, вы узнали что-то полезное, и спасибо за чтение.