Подробнее Введение в Pandas для опытных пользователей Excel

В другом посте мы научились (легко !!) выполнять 3 расширенные задачи Excel на Python. Здесь мы продолжим эту миссию и узнаем еще 3 сложные вещи, с которыми вы легко сможете справиться! Я надеюсь, что этот пост сделал Python более доступным, в то же время предоставив забавные сравнения между двумя замечательными инструментами.
Мы начнем с импорта панд и загрузки двух фреймов данных на основе листов, доступных в нашей книге. Мы используем те же наборы данных, что и в предыдущей статье.
Я загрузил сюда полную записную книжку для этого поста, если вы хотите продолжить. Его можно найти по этой ссылке. К сожалению, цветное форматирование не выполнено, но вы можете легко скопировать и вставить код оттуда. Точно так же, если вы хотите следовать в Excel, вы можете скачать файл по этой ссылке.
Давайте нырнем!
Форматирование цветовых карт в Pandas
Условное форматирование - один из тех замечательных инструментов в Excel, который позволяет нам быстро выбирать выбросы в данных, такие как самое высокое или самое низкое значение. Давайте сначала сделаем это в нашем файле Excel!

Выберите столбец, который хотите отформатировать.
На вкладке Главная выберите Условное форматирование, Цветовые шкалы и
Выберите масштаб, который хотите использовать. Мы использовали зеленый-желтый-красный.
В Pandas нам нужно применить метод стиля .background_gradient. Мы можем сделать это, введя:
sales.style.background_gradient(subset=[‘Sales’], cmap = ‘YlGnBu’)
Это возвращает:

Давайте немного разберем этот синтаксис:
- Подмножество: определяет столбцы, к которым вы хотите применить это. Если вам нужно больше одного, держите их вложенными в список.
- cmap: относится к карте цветов в Matplotlib. Это определяет тип цветовой шкалы, которую мы хотим применить. Более подробную информацию можно найти здесь".
Панели данных в Python
Подобно цветовым шкалам, гистограммы позволяют легко определить величину значения в ячейке.
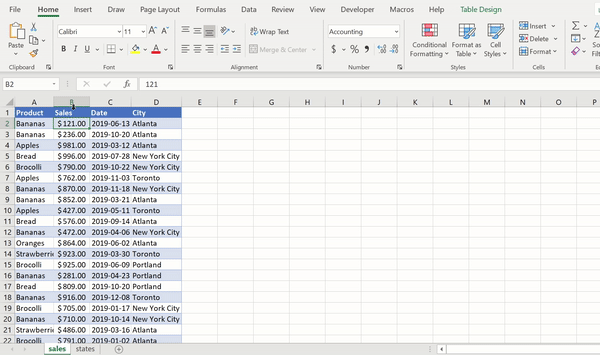
Чтобы добавить гистограммы в Excel:
Выберите столбцы, которые хотите отформатировать.
На вкладке «Главная» выберите «Условное форматирование» → «Панели данных».
Для этого мы выбрали Solid Blue.
Чтобы добиться этого в Python с Pandas, мы можем написать следующее:
sales.style.bar(subset=['Sales'], color = '#50C878')

Давайте еще раз разберемся с этим:
- Подмножество, опять же, относится к столбцам, к которым мы хотим применить форматирование, а
- Цвет обозначает шестнадцатеричный код цвета, который мы хотим применить!
СУММЕСЛИ в пандах
Наконец, мы узнаем, как заполнять СУММЕСЛИМН в Python. Функции СУММЕСЛИ позволяют складывать значения на основе условий (возникает ли это условие в другом столбце, зависит от нас).

В примере слева мы вычисляем общий объем продаж для всех продаж бананов. Мы достигли этого с помощью формулы:
=SUMIF(sales[Product], "Bananas", sales[Sales])
Мы можем сделать то же самое в Python, написав:
sales.loc[sales["Product"] == "Bananas", "Sales"].sum()
Как и в Excel, возвращается 5843. Давайте разберемся, что здесь происходит:

Заключение: узнайте, как (легко !!) выполнять ЕЩЕ 3 расширенные задачи Excel в Python
В этом посте мы узнали, как выполнять три дополнительных сложных задачи в Excel и Pandas. Мы узнали, как применять цветовые шкалы, цветовые полосы и функции СУММЕСЛИ в Pandas.
Если вы еще не сделали этого, ознакомьтесь с первой частью этого сообщения, нажав на эту ссылку.
Спасибо за прочтение!