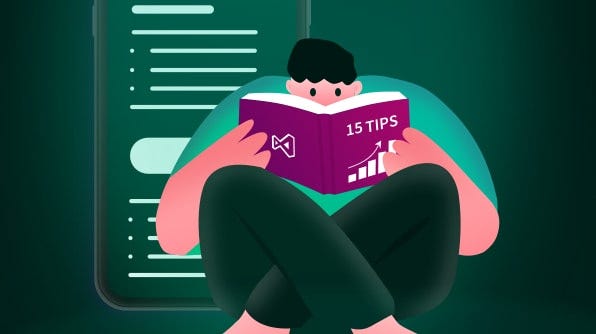
Введение
Visual Studio 2019 содержит новые функции для интеллектуальной обработки кода для различных проектов. В этом блоге собраны советы и рекомендации, которые сделают вас более продуктивным при использовании Visual Studio 2019. Вот они:
Очистка кода
Visual Studio 2019 обеспечивает форматирование файла кода по запросу, включая настройки стиля кода, с помощью функции очистки кода. Чтобы запустить очистку кода, щелкните значок метлы в нижней части редактора или нажмите Ctrl+ K и Ctrl+ E.

Повышение производительности при загрузке проекта
Чтобы повысить производительность проекта или решения, перейдите в раздел Инструменты › Параметры›Проект и решения, а затем снимите флажок Восстановить решение Состояние иерархии проекта Explorer при загрузке решения. Это приведет к восстановлению и возобновлению существующего состояния решения при открытии IDE VS 2019, что улучшит производительность загрузки решения.

Поиск в окне просмотра
Окно Наблюдение предоставляет расширенный способ проверки переменной. Чтобы наблюдать за переменной во время отладки, добавьте ее в окно Наблюдение, щелкнув правой кнопкой мыши переменную или всплывающую подсказку и выбрав Добавить наблюдение. Теперь переменная появится в окне Наблюдение.
В Visual Studio 2019 мы видим функцию поиска внутри окна Watch. Используя это, вы можете быстро идентифицировать свойства.
Кроме того, вы можете найти все возможные описатели формата, дважды щелкнув строку свойства и введя после имени свойства. Следующий снимок экрана иллюстрирует это.

Отслеживание активного файла в обозревателе решений
Эта опция сокращает время разработки при работе с большими проектами. Когда вы работаете над проектом с большим количеством файлов, трудно найти текущий активный файл в обозревателе решений — вам нужно прокрутить весь обозреватель решений, чтобы найти активный файл. Чтобы найти текущий активный файл в редакторе внутри обозревателя решений, просто выберите параметр Синхронизировать с активным документом.

Как автоматически отслеживать активный файл
Вы можете отслеживать активный файл автоматически, включив соответствующую опцию.
Перейдите в раздел Инструменты›Параметры›Проекты и решения›Общие, а затем выберите Отслеживать активный элемент. в обозревателе решений установите флажок, чтобы включить эту функцию.

Циклическое кольцо буфера обмена
Перейдите к Правка › Зациклить кольцо буфера обмена или нажмите Ctrl+Shift+V, чтобы выполнить действие многократной вставки.
Когда вы нажимаете Ctrl+C (действие копирования) или Ctrl+ X (действие вырезания) в Visual Studio, чтобы копировать или вырезать текстовое содержимое или блок кода, Visual Studio хранит в памяти последние 15 скопированных или вырезанных элементов. Циклическое кольцо буфера обмена позволяет циклически перемещаться по буферу обмена и вставлять нужное содержимое.
Вы можете просто скопировать или вырезать контент 10 раз, а затем вставить любой скопированный или вырезанный контент с помощью Ctrl+Shift+V. Продолжайте нажимать эту комбинацию клавиш, чтобы просмотреть содержимое вставки, пока не найдете то, что хотите вставить.
Удаление и сортировка пространств имен
Во время разработки важно поддерживать стандарты кодирования. Часто мы забываем поддерживать стандарты кода. Мы можем включать неиспользуемые пространства имен, или располагать пространства имен не в правильном порядке, или не размещать системные директивы вверху. В Visual Studio теперь есть возможность легко исправить эти ошибки.
В редакторе кода щелкните правой кнопкой мыши, чтобы открыть контекстное меню, в котором можно найти параметр Удалить и отсортировать использование. Щелкните этот параметр, чтобы удалить ненужные пространства имен и отсортировать пространства имен в порядке возрастания.

Но даже после использования этой опции вы столкнетесь с другим типом стандартной проблемы кодирования: системные директивы должны быть размещены первыми. Лучше всего размещать пространства имен System первыми в коде. Эту проблему можно решить, установив расширенный параметр. Перейдите в раздел Инструменты›Параметры›Текстовый редактор›C#›Дополнительно и выберите Установите флажок «Системные» директивы первыми при сортировке с помощью, чтобы включить его.

Отслеживание разных файлов
Иногда нам нужно сгруппировать внешние файлы, которые не находятся в папке или исходном коде проекта или которые добавляются в файл решения. Эти внешние файлы можно использовать в качестве ссылок на этапе разработки. Итак, в Visual Studio есть возможность сгруппировать эти файлы в папке Miscellaneous. Если этот параметр включен, внешние файлы, открытые в редакторе кода Visual Studio, группируются в папке Miscellaneous, которая доступна в Обозревателе решений.
По умолчанию эта опция отключена. Чтобы включить его, перейдите в раздел Инструменты›Параметры›Среда›Документы, а затем выберите Показать Разные файлы в обозревателе решений.

Вы также можете ограничить количество файлов, сохраняемых в папке. На предыдущем снимке экрана мы установили счетчик равным 5, поэтому в папке «Разное» будут перечислены только пять внешних файлов.

Беги к курсору
Run to Cursor может помочь вам более эффективно отлаживать код, напрямую останавливая отладчик там, где вы указываете курсором. Используя это, вы можете избежать пошаговой отладки, пока не достигнете момента, когда действительно хотите начать отладку. Когда вы выбираете параметр Run to Cursor, Visual Studio автоматически запускает отладчик, и выполнение останавливается на выбранной строке.
В редакторе кода щелкните правой кнопкой мыши строку, в которой вы хотите остановить отладчик. Выберите параметр Перейти к курсору в контекстном меню.

Вы также можете использовать комбинацию клавиш Ctrl + F10.
Повторно используемый код в Toolbox
Visual Studio предоставляет замечательную функцию, которая позволяет размещать фрагменты кода внутри панели инструментов. Просто выберите фрагмент кода и перетащите его на вкладку Общие.
Эта функция будет очень полезна, когда вам нужно использовать фрагмент кода в нескольких файлах или в нескольких местах. При работе над проектом вы часто копируете код с текущей страницы и вставляете его на другую страницу или в другое место. Вы теряете время, прокручивая и находя файлы или места, куда вы хотите вставить общие фрагменты кода.
Visual Studio предоставляет место на панели инструментов, где вы можете хранить общий код. Из панели инструментов вы можете просто перетащить фрагмент кода в любое место.
Чтобы сохранить общий код в панели инструментов, просто откройте панель инструментов и разверните вкладку Общие. Здесь вы можете удалить выбранные блоки кода, перетащив их из редактора кода. На следующем снимке экрана мы выбрали три строки кода и перетащили их на вкладку Общие.

Вы также можете переименовать свои блоки кода для удобства использования. На следующем снимке экрана я переименовал блок кода в TestMethod. Я могу просто перетащить TestMethod из панели инструментов на любую страницу или в любое место, чтобы использовать его.

Показывать окно вывода автоматически
Visual Studio предоставляет возможность настроить автоматическое открытие окна вывода при каждом запуске сборки.
Перейдите в раздел Инструменты›Параметры›Проект и решения, а затем установите флажок Показывать окно вывода при запуске сборки. .

Запуск веб-приложения в нескольких браузерах
Обычно мы запускаем наше приложение в любом браузере, чтобы убедиться, что оно работает правильно. Но, как веб-разработчики, мы должны обеспечить правильную работу приложения во всех основных браузерах. Visual Studio позволяет запускать приложение в нескольких браузерах одновременно. Для этого выберите параметр Просматривать с помощью в раскрывающемся списке браузеров. В появившемся диалоговом окне вы можете увидеть все браузеры, а также тот, который установлен по умолчанию. Здесь вы можете выбрать все браузеры, в которых хотите запустить приложение, и нажать Установить по умолчанию. Если вы нажмете кнопку Обзор в нижней части диалогового окна, ваше веб-приложение запустится во всех выбранных браузерах одновременно.

Быстрый запуск
Вы можете быстро перейти к объявлению любого файла, класса, типа, члена или символа, используя параметр Перейти в Visual Studio. Чтобы открыть окно Перейти к, нажмите Ctrl+ T или Ctrl+ Запятая (,) или выберите Изменить›Перейти. Перейти ко всем позволяет быстро перейти к любому объявлению файла, типа, члена или символа.

Поиск
Вы можете сократить время разработки, быстро найдя нужные файлы. Вы можете использовать параметр Visual Studio Search Files, чтобы сократить время, затрачиваемое на поиск вручную.
Для поиска внутри текущего файла нажмите Ctrl + F.

Для поиска внутри текущего проекта нажмите Ctrl+Shift+F.

Используйте сочетания клавиш
Сочетания клавиш Visual Studio — лучший способ повысить эффективность работы и ускорить разработку. Вы можете найти больше полезных сочетаний клавиш, перечисленных на этом сайте.
Ниже приведены некоторые из наиболее часто используемых сочетаний клавиш.

Вертикальный выбор
Если вам нужно выделить несколько строк по вертикали, поместите курсор в начало первой строки, нажмите и удерживайте Alt, а затем выберите строки вниз.

Свернуть все
Нажмите и удерживайте Ctrl, а затем непрерывно нажимайте M и O, чтобы свернуть весь код.

Обратитесь к этому сообщению в блоге за некоторыми советами для разработчиков начального уровня, использующих Visual Studio.
Вывод
В этом сообщении блога мы рассмотрели множество способов повысить вашу производительность в Visual Studio 2019. Мы надеемся, что этот блог поможет вам лучше работать с Visual Studio 2019.
Syncfusion предоставляет более 1000 настраиваемых элементов управления для облегчения работы разработчиков на следующих платформах:
Если у вас есть какие-либо вопросы или вам нужны разъяснения о наших компонентах, сообщите нам об этом в комментариях ниже. Вы также можете связаться с нами через наш форум поддержки, Direct-Trac или портал обратной связи. Мы рады Вам помочь!
Первоначально опубликовано на https://www.syncfusion.com 20 ноября 2019 г.