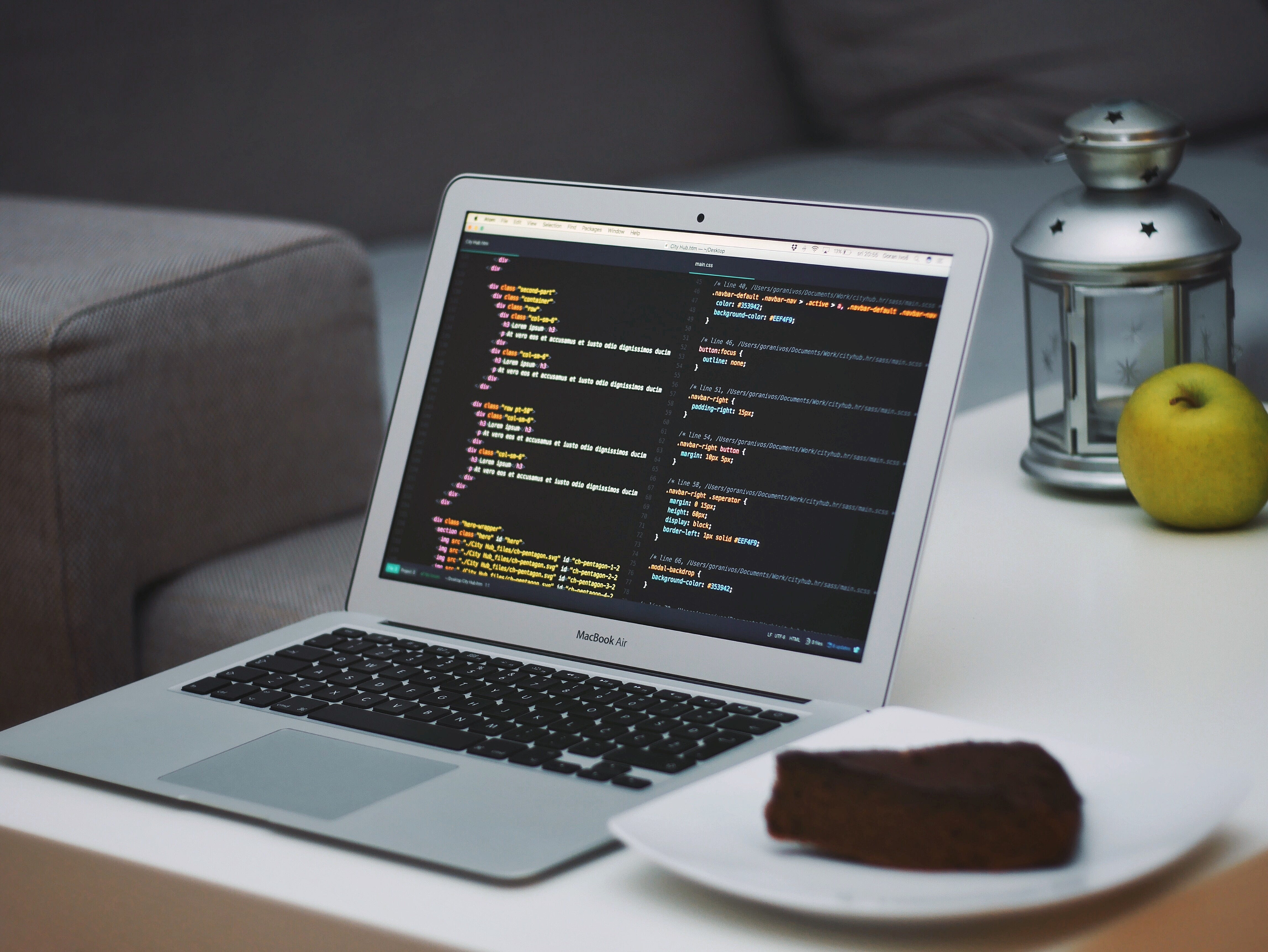
За последние несколько лет Visual Studio Code стал очень популярным на рынке IDE с открытым исходным кодом. VS Code был публично выпущен в 2015 году и теперь используется 35% всех разработчиков согласно опросу Stack Overflow 2018. В этой статье я поделюсь несколькими советами и приемами VS Code, которые помогут вам работать продуктивно.
Гит и Гитленс

Git - самое популярное программное обеспечение, используемое разработчиками. Управлять Git из вашей IDE намного проще, чем из командной строки. Панель Git позволяет создавать, фиксировать, сохранять и отменять изменения. Расширение GitLens для VS Code предлагает гораздо больше. Самая полезная функция GitLens заключается в том, что он показывает вам, кто что и когда совершил, в каждой строке кода в проекте.
Live Share

VS Code Live Share - это совершенно новая функция, которая все еще находится в предварительной версии для разработчиков. Это позволяет вам делиться своим рабочим пространством в реальном времени, редактировать в реальном времени, закреплять за пользователем, чтобы следить за его курсором, групповую отладку и многое другое. Это действительно полезно, если вы работаете удаленно или когда вам нужно сотрудничать с кем-то, кого нет рядом.
JSON в код

Вы когда-нибудь работали с API в TypeScript и хотели бы, чтобы его ответ был строго типизирован в вашем проекте? Вставить JSON как код преобразует ваш JSON в интерфейс, который можно использовать на языках со строгой типизацией, с помощью одной команды.
Переименовать все вхождения

Рефакторинг - необходимый аспект написания и поддержки чистого кода, но он может быть довольно головной болью, особенно когда вы рефакторируете большой модуль или большой кусок кода. Поэтому вместо того, чтобы искать в десятках файлов только для того, чтобы переименовать переменную или метод, позвольте VS Code сделать это за вас.
Если вы выберете переменную / метод и нажмете F2, вы можете изменить имя, и это изменит каждый экземпляр имени этой переменной во всем текущем рабочем проекте.
Если вы хотите изменить только текущий файл, используйте сочетание клавиш Command + F2 (на Mac) или Ctrl + F2 (в Windows), и VS Code создаст курсор в каждом экземпляре текущего файла.
Перейти к определению

Когда вы программируете или пишете сценарии, вы часто сталкиваетесь с переменной или методом, которые не знаете. Ну так что ты делаешь? Вы можете потратить несколько минут на поиск нужного файла или нажать клавишу Command (на Mac) или Ctrl (в Windows) и щелкнуть мышью по переменной / методу. . VS Code сразу же приведет вас к его определению.
Или вы можете просто навести курсор на переменную / метод и нажать клавишу Command (на Mac) или Ctrl (в Windows), и вы увидите правильное определение. в строке, где находится ваш курсор.
Редактировать несколько строк одновременно

Если вам когда-либо понадобится вставить или удалить несколько экземпляров текста в документе, все, что вам нужно сделать, это создать несколько курсоров. Вы можете сделать это, удерживая Option (на Mac) или Alt (в Windows) и щелкнув в любом месте текста. Каждый щелчок создает новый курсор.
Это особенно полезно для таких вещей, как HTML, где вы можете добавить много экземпляров одного и того же класса или изменить формат нескольких гиперссылок.
Отладчик
Отладчик заслуживает отдельного видео - к счастью, VS Code уже сделал один из них.
Связки клавиш и командная палитра

Если вы хотите работать быстро, запомните свои горячие клавиши. Вы можете просмотреть самое необходимое в шпаргалке или открыв страницу привязок клавиш.
Командная палитра - ваш лучший друг. Вы можете открыть его, нажав Command + P (на Mac) или Ctrl + P (в Windows). Как разработчик, вы, скорее всего, манипулирование множеством файлов одновременно. Начните вводить имя файла и получайте результаты полнотекстового поиска из рабочей области - намного быстрее, чем щелкать по дереву каталогов.
- Вы можете начать печатать с
>, чтобы получить список доступных задач. - Или начните с
@, чтобы получить список символов в текущем файле.
Пользовательские сочетания клавиш

В коде VS отсутствует одна полезная привязка клавиш: Сохранить все. Давайте создадим нашу собственную привязку клавиш для сохранения всех измененных файлов в рабочей области с помощью Command + Shift + S (на Mac) или Ctrl + Shift + S (в Windows).
Примечание для коллег-разработчиков: если вы хотите внести свой вклад в проект с открытым исходным кодом, напишите мне в Твиттере i_AnkurBiswas. Я есть идеи, и мы приступим.