
Создайте свой собственный удаленный компьютер для глубокого обучения
Соберите свой компьютер
- Установите материнскую плату на шасси
- Установите CPU на шасси
- Установка видеокарты и DIMM
- Компоненты ввода / вывода плагина
- Установить жесткий диск на шасси
Настроить компьютер для удаленного доступа
- Подключиться к удаленному компьютеру с помощью защищенной оболочки (SSH)
- Установить статический IP-адрес для удаленного компьютера
- Автоматический вход в свой удаленный компьютер с SSH
- Удаленный запуск Jupyter Notebook
- Включение компьютера удаленно (пробуждение по локальной сети) с помощью TeamViewer
- Настроить Ubuntu для работы без головы
Обновлено в сентябре 2019 г.
Если вы хотите вместо этого купить предварительно созданную рабочую станцию для глубокого обучения, я бы порекомендовал проверить Exxact Corporation.
Полностью готовые системы глубокого обучения Exxact работают на графических процессорах NVIDIA RTX 2080 Ti, Tesla V100, TITAN RTX, RTX 8000 и поставляются с предварительно загруженными всеми приложениями глубокого обучения, такими как TensorFlow, Caffe, PyTorch и Keras. .
Список деталей
ЦП Intel - Core i7–7700K, четырехъядерный процессор, 4,2 ГГц 329,49 долл.
Охладитель процессора Cooler Master - Охладитель процессора с подшипником скольжения Hyper 212 EVO 82,9 CFM 26,88 долл. США
Материнская плата Материнская плата Asus - PRIME Z270-A ATX LGA1151 149,49 долл. США < br /> RAM G.Skill - Ripjaws V Series 32 ГБ (2 x 16 ГБ) Память DDR4–3200 249,99 долл. США
Жесткий диск Samsung - 850 EVO-Series 500 ГБ 2,5 'твердотельный накопитель 169,99 долл. США
Видеокарта https://www.nvidia.com/en-us / geforce / products / 10series / titan-xp / 1200 долларов США
Корпус Corsair - 750D ATX Full Tower Case 114,99 долларов США < br /> Блок питания Corsair - полностью модульный блок питания ATX с сертификацией 860 Вт 80+ Platinum $ 159,99
Всего потрачено ~ 2400 долларов США
Собери свой компьютер
- Прежде чем прикасаться к каким-либо деталям, заземлите себя, прикоснувшись к металлической части корпуса.
- При установке компонентов надавливайте на края и углы, чтобы не повредить их.
- Вкрутите и примените давление в виде звезды, перемещаясь между углами, а не краями, что равномерно распределяет давление.
Установите материнскую плату на корпус
- Экран ввода-вывода
Вставьте рядом с задней панелью ввода-вывода корпуса, выровняв по направлению, в котором будет размещена материнская плата. - Размещение материнской платы
Коснувшись экрана ввода / вывода, поместите материнскую плату в корпус.
Не перетягивая, прикрутите материнскую плату на место, найдя обозначение дырочки на материнской плате.


Установите ЦП в корпус
- Касайтесь только краев ЦП, чтобы не оставлять отпечатков пальцев, которые могут снизить теплопроводность между теплоотводом ЦП и радиатором.
На этом этапе мне показалось полезным это видео для Cooler Master Hyper 212 EVO.
- Соберите кулер ЦП и подготовьте материнскую плату
- Вставьте ЦП в корпус ЦП
Совместите маленькие треугольники на ЦП и корпусе ЦП и надавите, пока они не встанут на место до щелчка. - Установите ЦП в материнскую плату
Откройте разъем, нажав и потянув защелку.
Совместите маленькие треугольники на разъеме ЦП материнской платы с нижней частью корпус ЦП / ЦП.
Закройте гнездо, надавив на защелку вниз и внутрь. Крышка ЦП должна открыться. - Установите радиатор и вентилятор в сборе
осторожно нанесите термопасту.
Закрутите радиатор в виде звезды. - Подключаемый вентилятор процессора к материнской плате





Видеокарта и установка DIMM
- При установке компонентов на этом этапе, вероятно, потребуется приложить больше усилий.
- Перед установкой убедитесь, что застежки открыты.
- Установка графического процессора
Отвинтите разъемы PCle. Откройте защелки на разъеме PCle и вставьте видеокарту по углам. Закрепите графическую карту винтом (-ами) из слота PCle. - Установите RAM
Откройте защелки на разъемах DIMM.
Если вы устанавливаете только две карты, ваша материнская плата, вероятно, порекомендовала установить их со смещением.
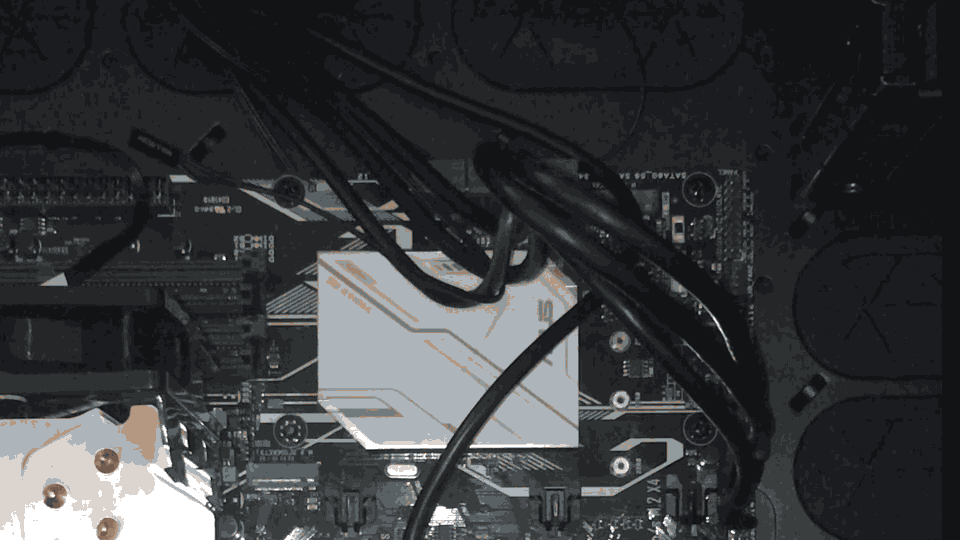

Плагин внешние компоненты ввода / вывода


Установите жесткий диск на корпус
Подключите кабель данных SATA к жесткому диску и материнской плате.
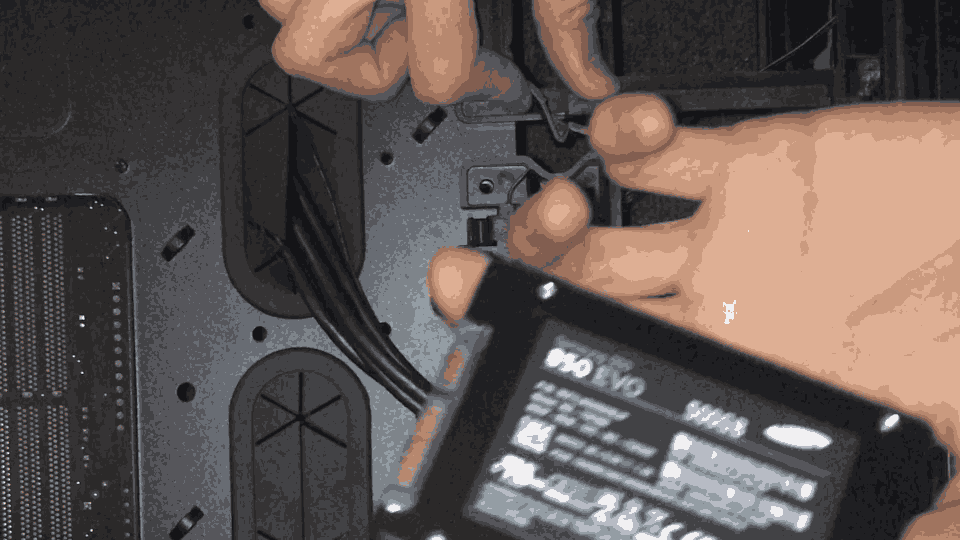

Все сделано!

Установить Ubuntu
Установить ubuntu довольно просто.
- Загрузите копию с ubunu.com.
- Если вы используете USB-накопитель для установки операционной системы на свой новый компьютер, загрузите UNetbootin, чтобы перенести загрузочную копию вашего файла на USB-накопитель.
- Выключите новый компьютер и вставьте флэш-накопитель Ubuntu. Включите компьютер и используйте комбинацию клавиш, которая приведет вас в меню загрузки. Вы можете найти полный список комбинаций на craftedflash.com. (Более новые материнские платы Asus используют F8.)
- В меню загрузки следуйте инструкциям по установке.
Настройка компьютера для удаленного доступа
Подключиться к удаленному компьютеру с помощью защищенной оболочки (SSH)
- Определите IP-адрес вашего удаленного компьютера
- В терминале введите
ssh <remote-username>@<remote-id-address>или и введите пароль для своей учетной записи.
Установите статический IP-адрес для удаленного компьютера
Автоматический вход на удаленный компьютер с помощью SSH
Введите ssh-keygen в терминал локального компьютера, чтобы сгенерировать пару ключей. Если вы не хотите указывать имя файла и кодовую фразу, нажмите enter для следующих трех шагов.
Local-Machine:~ local-username$ ssh-keygen Generating public/private rsa key pair. Enter file in which to save the key (/Users/local-username/.ssh/id_rsa): enter Enter passphrase (empty for no passphrase): enter Enter same passphrase again: enter Your identification has been saved in /Users/local-username/.ssh/id_rsa. Your public key has been saved in /Users/local-username/.ssh/id_rsa.pub. The key fingerprint is: SHA256:GFRJDVdzoihm911uiQMXPcEPLfNe13EpnQKdEucZt9M [email protected] The key's randomart image is: +---[RSA 2048]----+ | . o*=+BO&| | . o +B*=@*| | o + + o=+E*| | . = o . +.=+| | . S o o +| | . | | | | | | | +----[SHA256]-----+
Скопируйте один из созданных вами ключей на удаленный компьютер.
Local-Machine:~ local-username$ ssh-copy-id <remote-username>@<remote-IP-address> /usr/bin/ssh-copy-id: INFO: Source of key(s) to be installed: "/Users/local-username/.ssh/id_rsa.pub" /usr/bin/ssh-copy-id: INFO: attempting to log in with the new key(s), to filter out any that are already installed /usr/bin/ssh-copy-id: INFO: 1 key(s) remain to be installed -- if you are prompted now it is to install the new keys <remote-username>@<remote-IP-address>'s password: Number of key(s) added: 1 Now try logging into the machine, with: "ssh '[remote username]>@[remote IP address]'" and check to make sure that only the key(s) you wanted were added.
Если все работает успешно, вы сможете использовать безопасную оболочку без пароля.
Local-Machine:~ local-username$ ssh <remote-username>@<remote-IP-address> Welcome to Ubuntu 16.04.2 LTS (GNU/Linux 4.8.0-53-generic x86_64) * Documentation: https://help.ubuntu.com * Management: https://landscape.canonical.com * Support: https://ubuntu.com/advantage 0 packages can be updated. 0 updates are security updates. Last login: Thu Jun 1 19:07:57 2017 from 72.4.188.79
Запустите удаленный блокнот Jupyter
На локальном компьютере откройте терминал, подключитесь к удаленному компьютеру и откройте Jupyter Notebook с некоторым портом XXXX, который, по вашему мнению, скорее всего будет открыт. Я выбрал 8889.
jupyter notebook --no-browser --port=<XXXX>На локальном компьютере откройте туннель SSH, который связывает https: // localhost: XXXX.
Local-Machine:~ local-username$ ssh -f <remote-username>@<remote-IP-address> -L <XXXX>:localhost:<YYYY> -N
Теперь вы можете перейти по URL-адресу, который Jupyter Notebook предоставляет вам в локальном браузере.
Настройте Ubuntu для работы без головы
Эти инструкции взяты из Ответа Чарльза Петерсона на ubuntuhandbook.org.
Запуск компьютера без подключения к голове означает запуск компьютера без монитора. По умолчанию большинство операционных систем ничего не делают, пока не будет обнаружен монитор. Это означает, что к удаленному компьютеру нельзя подключиться без подключения к сети без предварительного изменения некоторых настроек.
Откройте терминал или переключитесь на интерфейс командной строки с помощью ctrl + alt + F2 (вернитесь в графический интерфейс с помощью ctrl + alt + F7).
Откройте файл grub, используемый для загрузки, и введите свой пароль.
<remote-username>@<remote-machine>:~$ sudo nano /etc/default/grub
Отключите заставку Ubuntu, отображаемую при запуске, изменив
GRUB_CMDLINE_LINUX_DEFAULT="quiet"
Всегда загружайтесь в интерфейс командной строки (CLI), изменив
GRUB_CMDLINE_LINUX="3"
и раскомментируя эту строку, удалив #, который меняется на
GRUB_TERMINAL=console
Сохраните все, нажав ctrl-x и набрав y-enter. Затем обновите этот файл, набрав
<remote-username>@<remote-machine>:~$ sudo update-grub
Чтобы временно вернуться к графическому интерфейсу Ubuntu, закомментируйте эту строку, изменив
GRUB_CMDLINE_LINUX_DEFAULT=”quiet”
to
#GRUB_CMDLINE_LINUX_DEFAULT="quiet"