Более 20 сокращений и методов рефакторинга для улучшения вашего рабочего процесса
Если вы научились программировать, как я, написав макросы MS Excel практически без поддержки вашей IDE, возможно, вы также адаптировали поведение, пытаясь написать все самостоятельно, вместо того, чтобы позволить вам помогать своей IDE.
Современные IDE или редакторы кода поддерживают вас с помощью огромного количества сочетаний клавиш, параметров рефакторинга и автоматического завершения кода. Их освоение значительно повысит вашу продуктивность в кодировании.
В этой статье я познакомлю вас с некоторыми методами, которые я изучил, чтобы стать чрезвычайно производительным при написании кода с помощью Microsoft Visual Studio (2019+). С расширением Visual Studio Keymap большинство этих методов также применимы к Microsoft Visual Studio Code.
Не используете Visual Studio или VS Code? Я бы по-прежнему рекомендовал вам ознакомиться с некоторыми сочетаниями клавиш и вариантами рефакторинга, приведенными ниже, и изучить, что ваша IDE может сделать для вас. Ваш опыт программирования значительно улучшится, когда вы научитесь их использовать.
Горячие клавиши
Повторяющиеся строки (CTRL+D)
Если вам нужно добавить несколько одинаковых строк кода, вы можете просто продублировать выбранную строку с помощью CTRL+D и отредактировать их позже.

Перемещение строк вверх и вниз (ALT+↑/↓)
Вы можете перемещать строку вверх и вниз в файле кода с помощью ALT+↑ или ALT+↓.Это часто бывает удобно в сочетании с функцией «Повторяющиеся строки».

Многострочное редактирование (ALT+SHIFT+↑/↓)
Несколько одинаковых строк, расположенных одна под другой, можно редактировать одновременно с помощью ALT+SHIFT+↑/↓

Удалить строку (CTRL+SHIFT+L)
Если вы хотите удалить всю строку, вы можете просто использовать CTRL+SHIFT+L. Однако в этом случае мне нравится использовать собственный ярлык, например CTRL+SHIFT+DEL, так как я думаю, что он лучше запоминается.

Удалить слова целиком (CTRL+Удалить/CTRL+Backspace)
Клавиша CTRL чаще всего используется для редактирования всего слова. В этом случае мы можем удалить целое слово, используя CTRL+DEL или CTRL+Backspace..
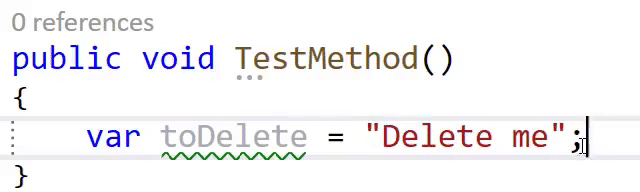
Отметить слова целиком (CTRL+SHIFT+ ←/ →)
Если вы хотите быстро пометить целые слова, просто используйте CTRL+SHIFT+ ← или CTRL+SHIFT+ →. Если вы используете мышь, вы также можете дважды щелкнуть слово!

Перейти к концу/началу (END/HOME)
Технически это не ярлык, но я никогда не использовал его по умолчанию.
Если вы привыкнете к этому, вы сможете быстрее переходить к концу или началу строки.

Переименовать (CTRL+R+R)
Одним из самых важных ярлыков, на мой взгляд, является переименование. Вы можете быстро переименовать переменную, определение класса, интерфейс и почти все, что имеет имя в каждом файле вашего решения! Используйте CTRL+R+R для имени, которое хотите изменить.

Переименовать файлы (F2)
Переименование файла по умолчанию установлено на F2. Если ваш класс имеет то же имя, что и файл, вы также можете переименовать свой класс в дополнение к вашему файлу.

Кстати, этот ярлык также работает с файлами в проводнике Windows.
Комментировать/Раскомментировать (CTRL+SHIFT+#)
Иногда вы хотите закомментировать несколько строк одновременно с помощью клавиатуры. Для этого можно использовать CTRL+SHIFT+#.

Перейти к определению или реализации(F12, CTRL+F12)
Это также один из моих самых часто используемых ярлыков! Когда вы ссылаетесь на другие классы или интерфейсы в своем коде и хотите проверить их определение, просто нажмите F12, чтобы перейти к определению.
Это перейдет к определению интерфейса, если интерфейс использовался, в противном случае он перейдет к определению класса.
Если у вас реализован интерфейс и вы хотите напрямую перейти к определению класса, используйте CTRL+F12.
Ярлыки отладки (F5, F11)
В целях отладки может пригодиться запуск отладки с F5. Чтобы выполнить код после достижения точки останова, используйте F11.
Следующее предупреждение/ошибка (F8)
Чтобы получить чистый код, часто полезно прислушиваться к предупреждениям вашей IDE. По умолчанию Visual Studio отображает список ошибок, предупреждений и рекомендаций. Вы можете перейти от одного предупреждения (или ошибки) к другому, используя F8.
Отступ влево/вправо (TAB / SHIFT + TAB)
Отступы — одна из главных причин, на мой взгляд, код выглядит красивее и читабельнее.
К сожалению, в Visual Studio до сих пор нет идеального автоматического отступа, поэтому мне нужно все время вручную делать отступы в коде, подобном приведенному ниже. Вы можете сделать отступ строки с помощью TABи удалить отступ с помощью SHIFT+TAB.

Несколько хороших практических правил, что ломать и делать отступы:
- Уровень отступа открывающих и закрывающих скобок должен совпадать.
- Перерыв перед точкой. Таким образом, вы можете удалить всю строку, чтобы удалить часть кода.
- Строка кода не должна превышать половину экрана. Это облегчает чтение, и вы можете открывать два файла на разделенном экране, не пропуская какой-либо код.
- Каждая лямбда-функция получает новый уровень отступа.
Сводка быстрых клавиш
Рефакторинг
Visual Studio (2019+) и VSCode имеют очень мощные возможности рефакторинга. Вы можете получить к ним доступ, используя CTRL+ ..
Параметры рефакторинга могут значительно сократить количество времени, необходимого для добавления стандартного кода или просто для того, чтобы сделать ваш код более читабельным.
Добавить или установить отсутствующие ссылки (только для VS)
Это один из вариантов рефакторинга, которым я пользуюсь чаще всего. Если вы знаете, как называется класс или интерфейс, вы можете просто ввести его, нажав CTRL+. и Visual Studio Intellisense знает, какой общий пакет содержит определение.
Это, конечно, работает не со всеми существующими пакетами, а с наиболее распространенными, особенно с пакетами от Microsoft.

Здесь вы также можете добавить отсутствующие ссылки на другие проекты/пространства имен в том же решении.
Быстрое создание конструктора
Я обнаружил, что есть два очень быстрых способа установить зависимости вашего класса.
Во-первых, чтобы сгенерировать пустой конструктор, введите свои аргументы и позвольте параметрам рефакторинга создать для вас поля только для чтения и код конструктора.
Кроме того, вы можете напрямую добавлять нулевые проверки, не перемещая курсор.

Другой я обычно использую, если копирую и вставляю зависимости из других классов. Добавьте свои поля и позвольте рефакторингу сгенерировать для вас конструктор с нулевыми проверками.

Быстрый способ создания нового класса в том же пространстве имен
У некоторых из вас создание новых классов может занять несколько секунд слишком много времени.
Простое решение — просто создать класс в существующем файле (в том же пространстве имен) и просто использовать рефакторинг, чтобы извлечь его в новый файл:

Изменить пространство имен в соответствии со структурой папки
Иногда вы можете столкнуться с тем, что копируете классы из других проектов или пространств имен, которые затем будут иметь неправильное пространство имен для вашей структуры папок.
Здесь вы можете использовать рефакторинг, чтобы настроить пространство имен для вашей структуры папок.

Гораздо более мощная функция — синхронизировать ВСЕ пространства имен файлов в проекте со структурой папок.
Просто щелкните проект правой кнопкой мыши и выберите «Синхронизировать пространства имен». Это настроит все файлы в соответствии со структурой вашей папки.

Шаблон фасада или декоратора
Добавление дополнительной логики в класс может быть достигнуто с помощью шаблона декоратора. Просто добавьте поле, содержащее исходный интерфейс, и параметры рефакторинга смогут реализовать весь интерфейс через существующую переменную.

Изменить на блок или тело выражения
Когда метод или свойство просто возвращает одну строку кода, лучше использовать тело выражения.
Параметры рефакторинга могут быстро переключаться с тела выражения на тело блока и наоборот.

Аргументы переноса и отступа
Опять же, слишком длинные строки станут трудночитаемыми. Вот почему вы должны оборачивать длинные списки аргументов и делать отступы. Рефакторинг сделает это за вас.

Добавить имена аргументов
Кроме того, после переноса и отступа я лично считаю хорошей практикой добавлять имена аргументов к вашим вызовам.
Особенно, когда ваши переменные не названы идеально, будет легче понять, что нужно функции или конструктору.

Расширения
Расширения вашей IDE также могут значительно повысить вашу производительность. Вот некоторые расширения, которые я использую ежедневно.
- CodeMaid — Мое любимое расширение для Visual Studio — CodeMaid. Это расширение может форматировать ваш код при сохранении. Я знаю, что есть и другие расширения, которые могут делать то же самое, но я считаю, что это наиболее производительное, почти не требующее времени для форматирования вашего кода в соответствии с определенными правилами.
- Visual Studio Spell Checker — это расширение проверяет правописание обычного текста в вашем коде. Это часто полезно для сообщений об исключениях.
- Направляющие отступа — это расширение будет добавлять строки для каждого уровня отступа, чтобы вы могли быстро увидеть, что еще не имеет правильного отступа.
Спасибо, что нашли время прочитать эту статью. Надеюсь, вы нашли его информативным, познавательным и интересным.
Мы очень ценим вашу поддержку и участие.
Если вы заинтересованы в том, чтобы быть в курсе последних тенденций, советов и приемов для чистой архитектуры, чистого кодирования и новейших технологических стеков, особенно в контексте C #, .NET и Angular, я был бы признателен. если вы решили следовать за мной.
Удачного дня!

Если вы еще не используете Medium для ежедневного расширения своих знаний, сейчас самое время начать! С Medium вы можете легко получить больше знаний по высокопрофессиональным темам, публиковать качественный контент и охватить более широкую аудиторию. Чтобы начать, просто создайте учетную запись Medium, используя эту ссылку:
Присоединиться к Medium сейчас
Таким образом, вы получите доступ к мощной платформе, которая поможет вам общаться с новыми писателями и читателями и каждый день узнавать что-то новое.