В этом сообщении блога я хочу объяснить (почему и), как использовать VSCode с подсистемой Windows для Linux (или WSL). Вкратце: WSL позволяет вам и мне запускать полноценную среду GNU/Linux, включая все ее преимущества, непосредственно в Windows. Преимущество в том, что нам больше не нужно настраивать для этого виртуальную машину. Здесь вы можете узнать больше о WSL.
Если вы не знаете, что такое VSCode: это редактор кода, доступный для Windows, macOS и Linux. Основной причиной использования VSCode является то, что он (построен на) с открытым исходным кодом и имеет огромное сообщество. Огромное сообщество дает такие преимущества, как богатая экосистема расширений для нескольких языков программирования (C++, C#, Python, …) и среды выполнения, такие как .NET.
Почему?
Так почему бы нам просто не установить VSCode и расширение для нашего языка программирования и не закончить? Итак, мне удалось наткнуться на то, что я бы назвал пограничным случаем: я хотел использовать определенный пакет Python, который полагался на приложение командной строки, доступное только в Linux. Вместо того, чтобы загружаться в Linux или использовать WSL из VSCode, я решил запустить VSCode напрямую из WSL, закрыть терминал и использовать VSCode, как если бы я работал с Linux в Windows.
Установка и запуск VSCode в WSL
Общий процесс действительно прост, идея — это то, на что я был счастлив наткнуться. Вам просто нужно запустить терминал в Windows 10/11 и запустить терминал Linux для дистрибутива, который вы выбрали для установки.
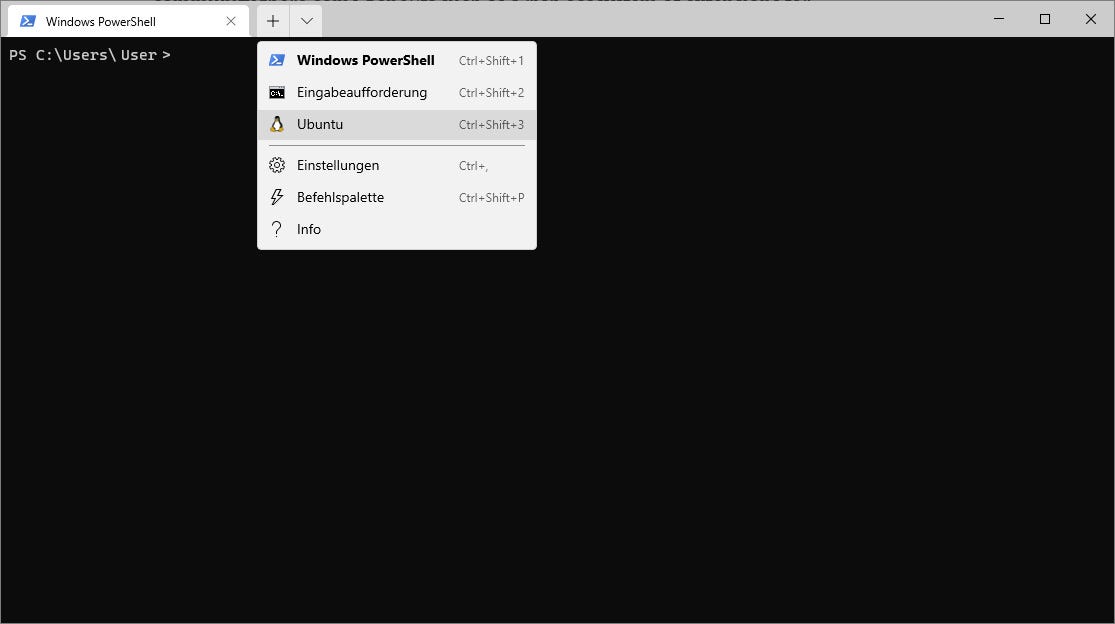
Затем мы можем просто ввести code ., который, если он установлен, запустит VSCode в указанной папке (. в данном случае означает «текущий каталог»).
Что может случиться, так это то, что если VSCode еще не установлен в WSL, ваша система автоматически установит версию VSCode для конкретного дистрибутива.
Если вы хотите запустить VSCode в определенной папке, вы можете перейти с помощью cd <path> или указать путь непосредственно к VSCode как code <path>.
После запуска VSCode вас обычно встречает вид VSCode по умолчанию. Первое, что я обычно делаю, это отключаю сбор данных, заходя в Settings и ища Telemetry. Там у вас есть возможность отключить сбор всех данных, выбрав off в раскрывающемся меню.
После этого нам нужно установить расширение под названием Remote-WSL от Microsoft. Чтобы открыть меню расширений, вы можете либо нажать ярлык (CTRL+Shift+X в Windows или CMD+Shift+X в macOS), либо перейти туда, щелкнув соответствующий значок (который выглядит как головоломка, в которой отсутствует часть) в левой части пользовательского интерфейса. Поиск Remote WSL даст правильный результат. После этого остается только установить расширение для языка программирования, который вы хотите использовать, и все готово — удачного взлома!
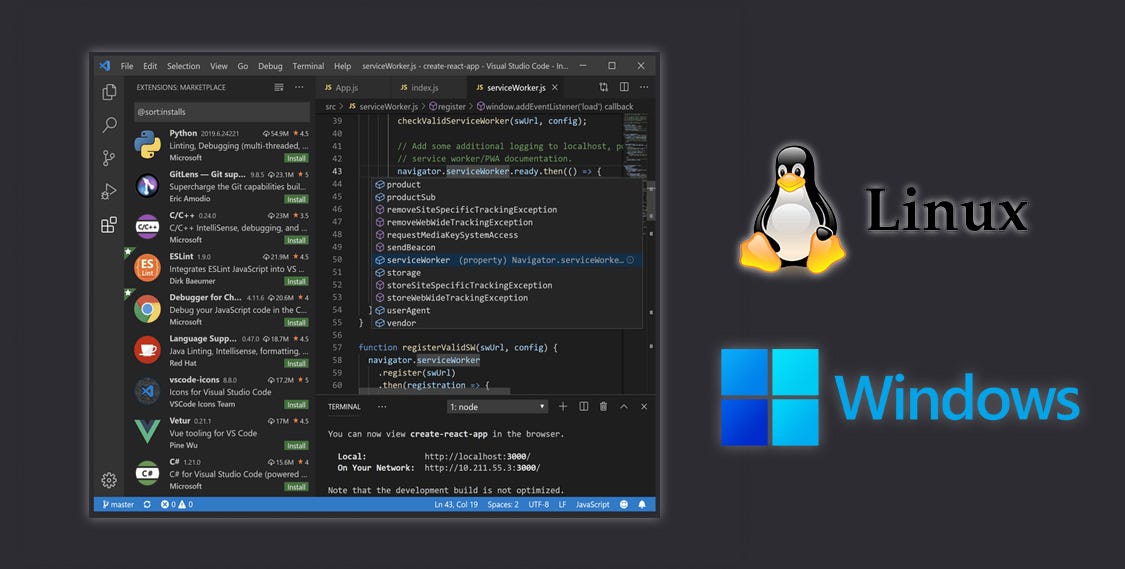
Вы можете прочитать, как установить JupyterLab на WSL с Miniconda здесь: https://medium.com/@grndng/installing-jupyter-lab-on-windows-subsystem-for-linux-with-miniconda-a78900fcf18e