
Ярлыки и приемы Android Studio для повышения производительности
В этой статье; Я расскажу о некоторых ярлыках, которые нам понадобятся при разработке приложения на Android Studio и которые ускоряют наши процессы, обеспечивая практический поток для мобильных разработчиков.
Я активно использую многие из этих ярлыков, чтобы сделать работу немного проще и быстрее. , и я вижу великолепную выгоду. 👌🏻
Наверное, есть те, кто знает и пользуется некоторыми из них. Я старался собрать самое необходимое и самое лучшее, чтобы принести пользу всем. 😊
Автоматическое исправление / автоматическое редактирование / автоматическое применение предложений:
- Windows : ALT + Enter
- Mac : Option + Enter

Метод извлечения (извлечение выбранного блока как отдельного метода): 👌🏻
- Windows : CTRL + ALT + M
- Mac : Command + Option + M.

Полностью дублировать текущую строку или выделенный фрагмент:
- Windows : CTRL + D
- Mac : Command + D.
Полностью удалить текущую строку
- Windows : CTRL + Y
- Mac : Command + Backspace.
Повтор (переход вперед): ♻️ 🔁
- Windows : CTRL + Shift + Z
- Mac : Command + Shift + Z.
Когда мы отменяем слишком много при отмене транзакций; Вы можете использовать его, когда нам нужно вернуться в исходное состояние. Это спасатель жизни. 👻
Отменить, как всем известно CTRL + Z (Mac: Command + Z)
Вложить утверждения (включить выражения / добавить утверждения): 🚀
- Windows : CTRL + ALT + T
- Mac : Command + Option + T.
Это позволяет быстро добавить и заключить соответствующее выражение для положения курсора. If-else, try-catch, регион или цикл и т. Д.

Доступ к истории буфера обмена: 🤩
- Windows : Control + Shift + V.
- Mac : Command + Shift + V.
Доступ к данным, которые вы скопировали в обратном порядке, может быть очень полезным.

Перейти к началу или концу предложения (переместить курсор в начало или конец строки):
- Windows : Home / End
- Mac : Command + ← и Command + →.
Перейти к началу или концу слова (переместить курсор в начало или конец слова):
- Windows : CTRL + D
- Mac : Option + ← / Option + →.
Если вы выполняете эти движения с помощью Shift, вы перемещаетесь, предоставляя выделение.
Перемещение строки вверх или вниз:
Windows : CTRL + Shift + ↑ и CTRL + Shift + ↓
Mac : Command + Shift + ↑ и Command + Shift + ↓.
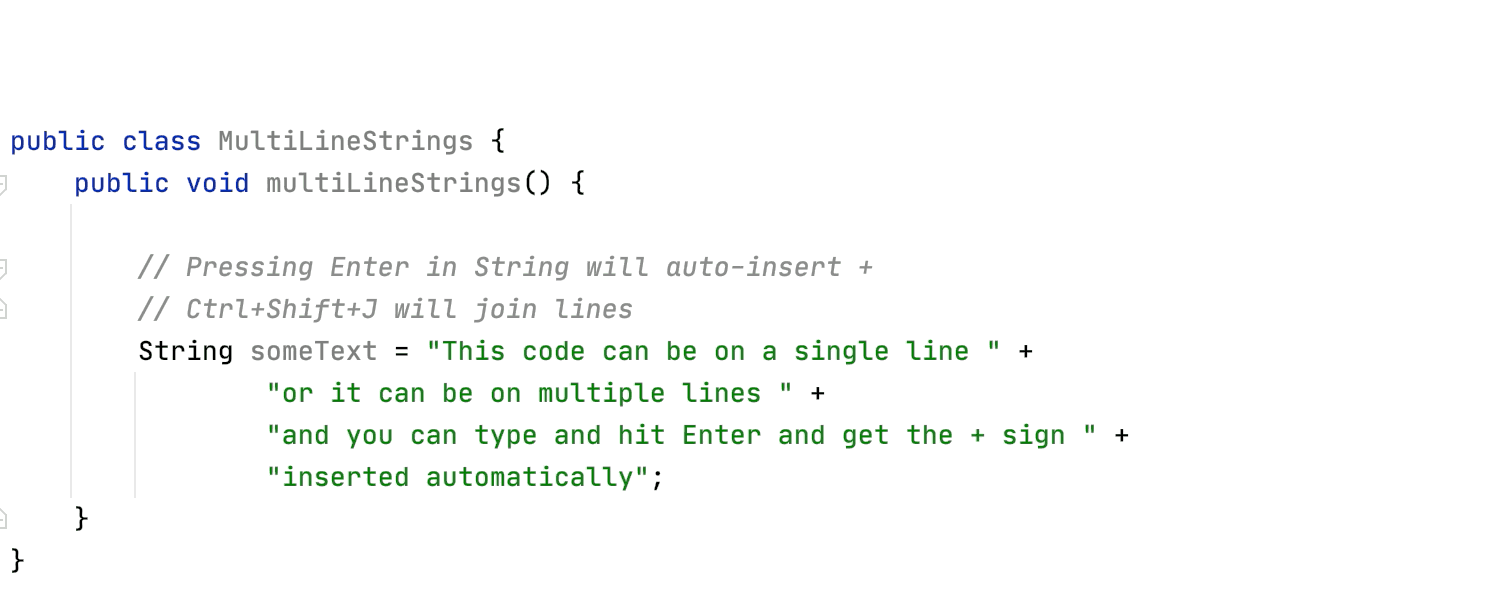
Вернуться к последней измененной строке / местоположению: 🔙
- Windows : CTRL + Shift + Backspace.
- Mac : Command + Shift + Backspace.
Он возвращает курсор в последнее отредактированное место.

Удалить до начала / конца слова (Удалить слово с начала / конца курсора):
- Windows : CTRL + Backspace и CTRL + DELETE.
- Mac : Option + Backspace и Option + FN + Backspace.
Выбрать все совпадающие вхождения (отредактировать все места, где используется выделенный фрагмент): 👍🏻
- Windows : CTRL + Shift + ALT + J
- Mac : Control + Command + G.
- Или щелкнув правой кнопкой мыши после того, как Refactor-Rename
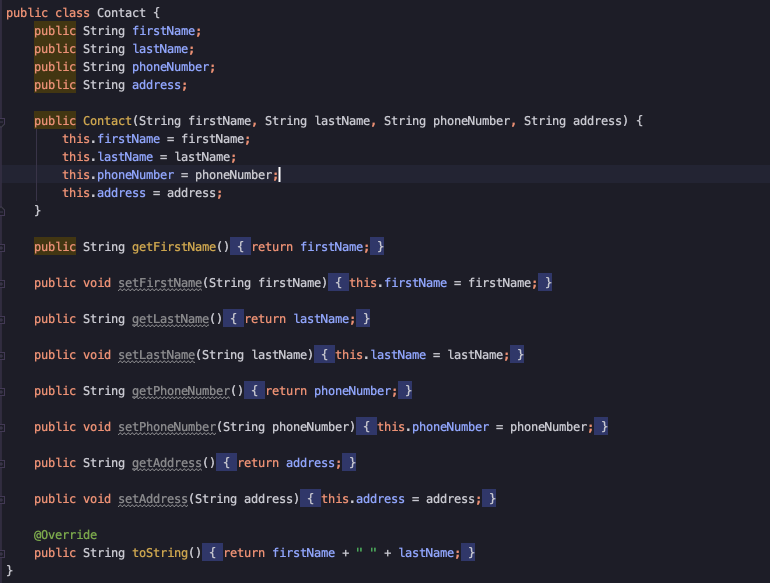
Последовательное редактирование кода с помощью нескольких курсоров.
- Windows : ALT + J
- Mac : Control + G.
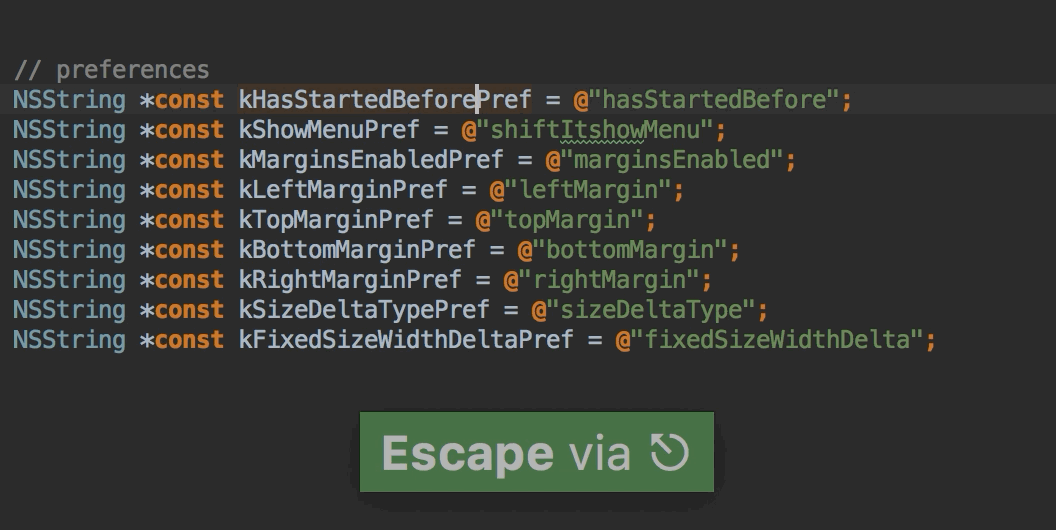
Редактировать несколько курсоров / строк: 😎
- Windows : ALT + перетаскивание левой кнопкой мыши
- Mac : Option + перетаскивание левой кнопкой мыши
- Или, если вы перетаскиваете линии при щелчке колеса прокрутки мыши, вы можете выполнить одновременное редактирование, сделав несколько выделений.

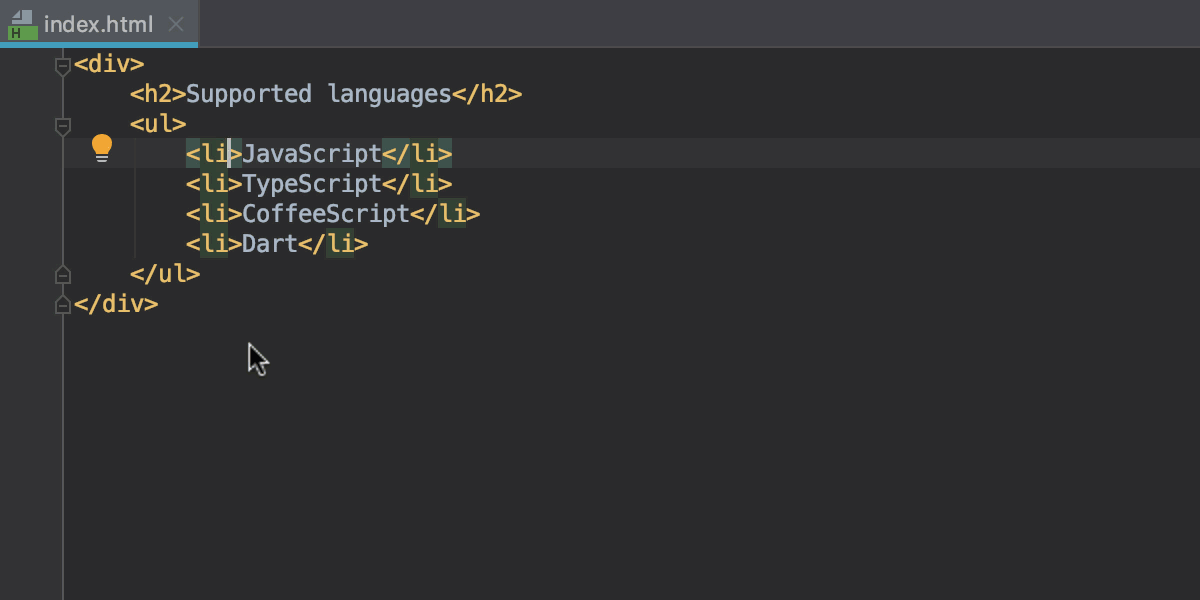
Код комментария: (требуется цифровая клавиатура / дополнительная клавиатура)
- Windows : CTRL + /
- Mac : Command + /
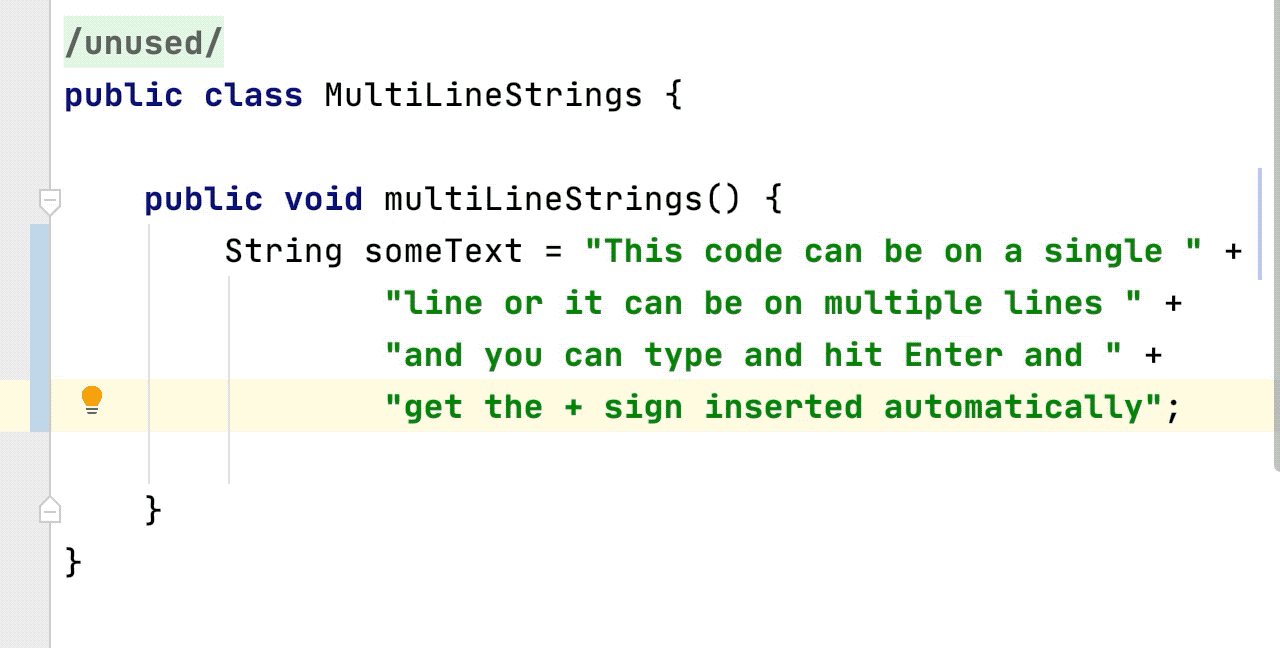

Переключить регистр (сделать выбор в верхнем / нижнем регистре):
- Windows : CTRL + Shift + U
- Mac : Command + Shift + U.

Перейти к декларации напрямую или выбрать (Перейти к использованию кода):
- Windows : CTRL + щелчок
- Mac : Command + щелчок

Переформатировать код (автоматическое форматирование кода): 🤌🏻
- Windows : CTRL + ALT + L
- Mac : Command + Option + L.
Один из самых красивых ярлыков. Это упрощает код за счет автоматического стандартного отступа всех вложенных блоков кода с вложенным текстом.

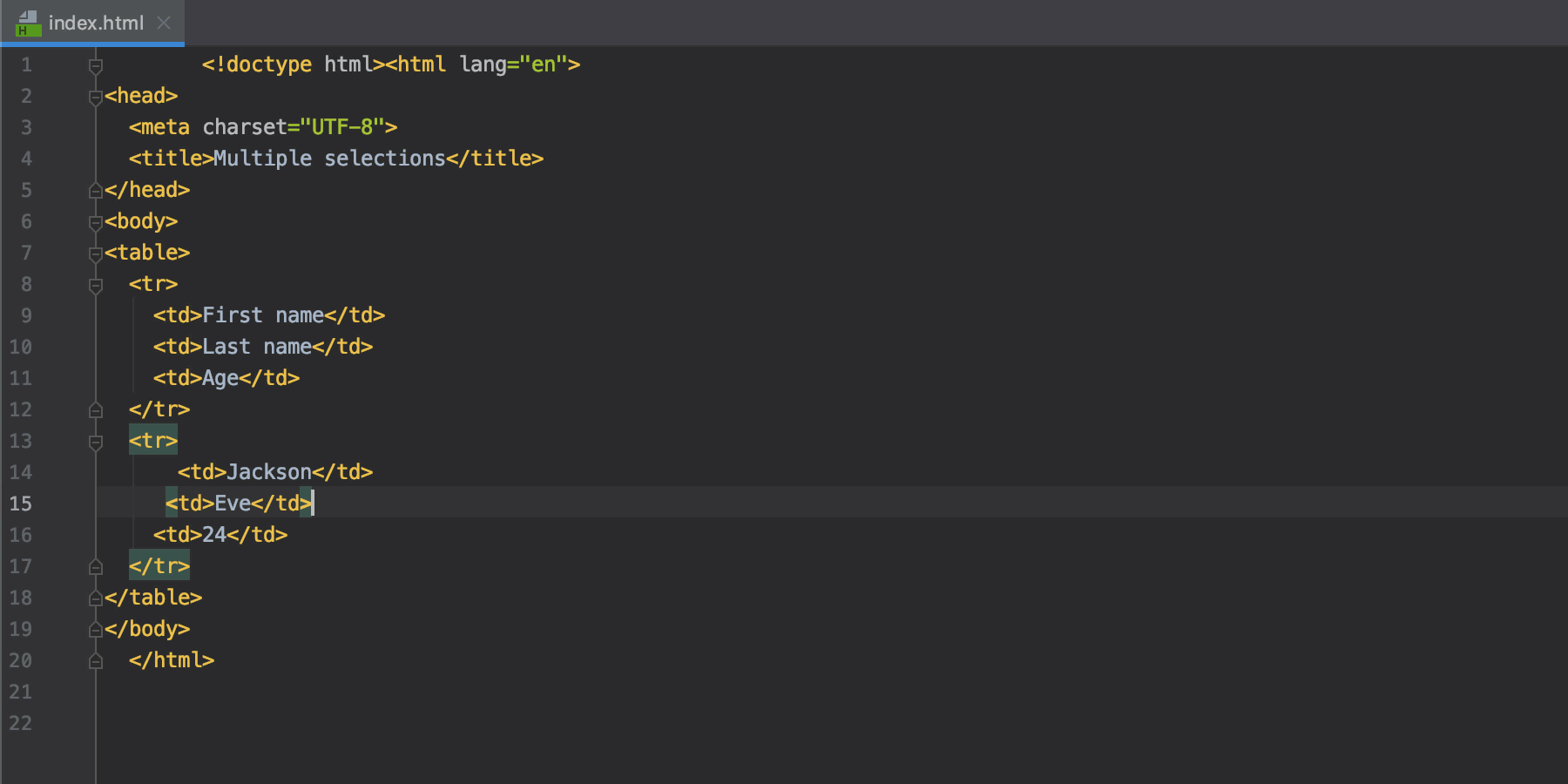
Добавить методы автоматического переопределения:
- Windows : CTRL + O
- Mac : Control + O.
Он позволяет автоматически реализовывать методы, которые класс, над которым вы работаете, может наследовать от классов, из которых он переопределяется или реализуется. например: onCreate, toDestroy, onCreateView, геттеры / сеттеры и многое другое.

Просмотр недавно использованных / открытых файлов): 🤝
- Windows : CTRL + E
- Mac : Command + E.
Мы работаем со многими файлами во время разработки, и нам нужно снова открывать их после закрытия, что является очень практичным решением в этой ситуации.

Автоматическое создание кода: 🤓
- Windows : ALT + INS
- Mac : Command + N.
Он обеспечивает автоматическое создание конструкции, методы получения / установки, реализации toString - Parcelable и многое другое для вас стандартного кода в классах моделей.

Искать везде: 🥳
- SHIFT + SHIFT (дважды нажмите Shift)
Это позволяет производить широкий спектр поисков по проекту. Он позволяет вам получать классы, ресурсы Android, файлы Gradle, ресурсы, макеты, colors.xml и многое другое. Во вкладках отображается специальная поддержка поиска по категориям.

Найти действие:
- Windows : CTRL + Shift + A
- Mac : Command + Shift + A.
Это удобный ярлык, когда вы забываете ярлык для действия, которое хотите выполнить, или где это сделать. Он позволяет получить доступ и выполнять множество действий, таких как замена, поиск, запуск, мгновенный запуск.
Если вы используете Macbook, вам может потребоваться отключить горячие клавиши« Поиск по индексу страницы руководства в Терминале ». Или вы можете добраться до него с помощью Shift + Shift.

Завершение кода: 🧠
- Windows : CTRL + пробел
- Mac : Command + пробел.
Он обеспечивает легкое заполнение и простоту написания, показывая варианты, которые могут использоваться записанными данными.

Быстрая документация (см. javaDoc - Документация): 👊🏻
- Windows : CTRL + Q
- Mac : Control + J.
Показывает документацию javadoc для класса или метода, который будет использоваться, если он написан.

Показать список параметров функции:
Пока курсор находится в скобках метода, который будет использоваться, он позволяет вам видеть все параметры, которые должны быть отправлены методу.
- Windows : CTRL + P
- Mac : Command + P.
Выберите «Открытый файл - Показать текущий файл в пакете проекта»: 🥳
- Windows :
Alt + F1, за которым следует1илиenter - Mac :
Option + F1, за которым следует1илиenter - Или нажмите соответствующую кнопку на верхней панели окна проекта.

Выполнить:
- Windows : Shift + F10
- Mac : Shift + F10 или Control + R.
Отладка:
- Windows : Shift + F9
- Mac : Shift + F9 или Control + D.
Пошаговая отладка:
- Windows : F8
- Mac : F8
Оценка выражений при отладке: 🥷🏻
- Windows : ALT + F8
- Mac : Option + F8.
Вам обязательно следует использовать свойство Evaluate expression, чтобы наблюдать за состоянием переменных и объектов в вашем приложении во время отладки. Не внося много изменений в код, вы можете принять меры в отношении состояния данных во время отладки.

Например: goobar на YouTube.
Вы можете найти другие подобные ярлыки IDE по ссылкам в справочниках.
Если вы хотите настроить его для себя, вы можете сделать это в настройках.

На этом пока все, надеюсь будет полезно 😊
Я добавляю ссылки, по которым вы можете найти больше, ниже.
ССЫЛКИ: