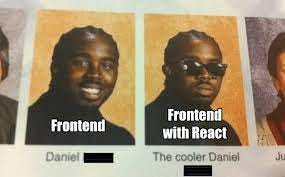Объяснение терминологии:

Давайте начнем
Сначала создайте новое приложение React с помощью инструмента create-react-app. Откройте терминал и введите следующую команду:
npx create-react-app my-app
Замените «my-app» на имя, которое вы хотите дать своему проекту.
Установка зависимостей и настройка:
Затем установите необходимые зависимости. Мы будем использовать Firebase для аутентификации и Chart.js для создания панели бизнес-аналитики. Запустите следующую команду в своем терминале
npm install firebase chart.js
- Создайте новый проект Firebase и включите функцию аутентификации. Вам нужно будет создать новый проект Firebase, посетив консоль Firebase (https://console.firebase.google.com/). После создания проекта перейдите в раздел Аутентификация и включите метод аутентификации по электронной почте и паролю.
- Настройте Firebase в своем приложении React. Откройте консоль Firebase и перейдите на страницу настроек проекта. Прокрутите вниз до раздела фрагмента кода Firebase SDK и выберите параметр «Конфигурация». Скопируйте объект конфигурации Firebase SDK и вставьте его в новый файл в своем приложении React с именем
firebase.js.
import firebase from 'firebase/app';
import 'firebase/auth';
const firebaseConfig = {
apiKey: 'YOUR_API_KEY',
authDomain: 'YOUR_AUTH_DOMAIN',
projectId: 'YOUR_PROJECT_ID',
storageBucket: 'YOUR_STORAGE_BUCKET',
messagingSenderId: 'YOUR_MESSAGING_SENDER_ID',
appId: 'YOUR_APP_ID',
};
firebase.initializeApp(firebaseConfig);
export const auth = firebase.auth();
Обязательно замените значения заполнителей собственными значениями проекта Firebase.
Погружение в приложение:
- Создайте компонент страницы входа. В папке
srcсоздайте новую папку с именемpages. Внутри этой папки создайте новый файл с именемLoginPage.js. Этот файл будет содержать компонент страницы входа. Вот пример того, как это может выглядеть:
import { useState } from 'react';
import { auth } from '../firebase';
const LoginPage = () => {
const [email, setEmail] = useState('');
const [password, setPassword] = useState('');
const handleEmailChange = (e) => setEmail(e.target.value);
const handlePasswordChange = (e) => setPassword(e.target.value);
const handleLogin = async (e) => {
e.preventDefault();
try {
await auth.signInWithEmailAndPassword(email, password);
} catch (error) {
console.error(error);
}
};
return (
<form onSubmit={handleLogin}>
<label htmlFor="email">Email:</label>
<input type="email" id="email" value={email} onChange={handleEmailChange} />
<label htmlFor="password">Password:</label>
<input type="password" id="password" value={password} onChange={handlePasswordChange} />
<button type="submit">Login</button>
</form>
);
};
export default LoginPage;
2. Создайте компонент страницы информационной панели. В папке src создайте новый файл с именем DashboardPage.js. Этот файл будет содержать компонент страницы панели мониторинга. Вот пример того, как это может выглядеть:
import { useState, useEffect } from 'react';
import { auth } from '../firebase';
import Chart from 'chart.js/auto';
const DashboardPage = () => {
const [user, setUser] = useState(null);
useEffect(() => {
const unsubscribe = auth.onAuthStateChanged((user) => setUser(user));
return unsubscribe;
}, []);
useEffect(() => {
if (user) {
// Use Chart.js to create yourconst createChart = () => {
const ctx = document.getElementById('myChart').getContext('2d');
new Chart(ctx, {
type: 'line',
data: {
labels: ['January', 'February', 'March', 'April', 'May', 'June', 'July'],
datasets: [
{
label: 'Sales',
data: [12, 19, 3, 5, 2, 3, 8],
borderColor: 'rgb(255, 99, 132)',
fill: false,
},
{
label: 'Expenses',
data: [5, 3, 2, 7, 8, 1, 5],
borderColor: 'rgb(54, 162, 235)',
fill: false,
},
],
},
});
};
useEffect(() => {
if (user) {
createChart();
}
}, [user]);
if (!user) {
return <p>You need to be logged in to access this page.</p>;
}
return (
<>
<h1>Welcome to the Dashboard, {user.email}!</h1>
<canvas id="myChart" width="400" height="200"></canvas>
</>
);
};
export default DashboardPage;
Этот код определяет функцию createChart, которая использует Chart.js для создания линейного графика. Функция вызывается в хуке useEffect, который запускается при изменении состояния user. Компонент DashboardPage также отображает приветственное сообщение и холст линейного графика.
- Настройте маршрутизацию для страниц входа и панели инструментов. В файле
App.jsимпортируйтеLoginPageиDashboardPageиз соответствующих файлов и используйте компонентыBrowserRouterиSwitchдля настройки маршрутизации. Вот пример того, как может выглядеть ваш файлApp.js:
import { BrowserRouter, Switch, Route } from 'react-router-dom';
import { auth } from './firebase';
import LoginPage from './pages/LoginPage';
import DashboardPage from './pages/DashboardPage';
function App() {
const [user, setUser] = useState(null);
useEffect(() => {
const unsubscribe = auth.onAuthStateChanged((user) => setUser(user));
return unsubscribe;
}, []);
return (
<BrowserRouter>
<Switch>
<Route path="/login">
<LoginPage />
</Route>
<Route path="/">
<DashboardPage user={user} />
</Route>
</Switch>
</BrowserRouter>
);
}
export default App;
Этот код устанавливает два маршрута: один для страницы входа и один для страницы панели инструментов. Компонент страницы панели управления получает состояние user в качестве реквизита.
Вот и все! Теперь у вас есть приложение React с аутентификацией и панелью управления для бизнес-аналитики.