В своей прошлой статье я рассказал о SSH и о том, как работает эта технология. В этой статье я хотел бы провести пошаговое руководство по этой технологии, а также подключиться к серверу экземпляра AWS EC2 для взаимодействия с сервером из интерфейса командной строки (CLI) нашего локального компьютера.
Во-первых, для этого мини-проекта вам потребуется учетная запись AWS. Если у вас нет учетной записи AWS, вы можете открыть ее по этой ссылке. Проект будет состоять из следующих последовательных шагов:
- Загрузите и установите интерфейс командной строки AWS на свой локальный компьютер.
- Настройте ресурс IAM на AWS.
- Настройте и подключите интерфейс командной строки AWS к экземпляру IAM.
- Настройте экземпляр AWS EC2.
- Подключите свой интерфейс командной строки AWS к AWS EC2 с помощью SSH.
Загрузите и установите интерфейс командной строки AWS на свой локальный компьютер.
вы можете загрузить и установить интерфейс командной строки AWS на свой локальный компьютер, разветвив и клонировав этот репозиторий GitHub на свой локальный компьютер и следуя инструкциям в файле README.
Настройка ресурса IAM на AWS
Identity and Access Management (IAM) — это ресурс Amazon Web Service (AWS), который контролирует административную безопасность вашей учетной записи AWS как пользователя. Он отвечает за предоставление ролей и разрешений различным пользователям. IAM в основном находится в центре каждого ресурса AWS.
Чтобы настроить IAM в нашей учетной записи AWS, вы просто выполняете поиск ресурса с помощью кнопки поиска.

Затем вы нажимаете кнопку user в левой части экрана, а также кнопку Add users, чтобы добавить пользователя в учетную запись.
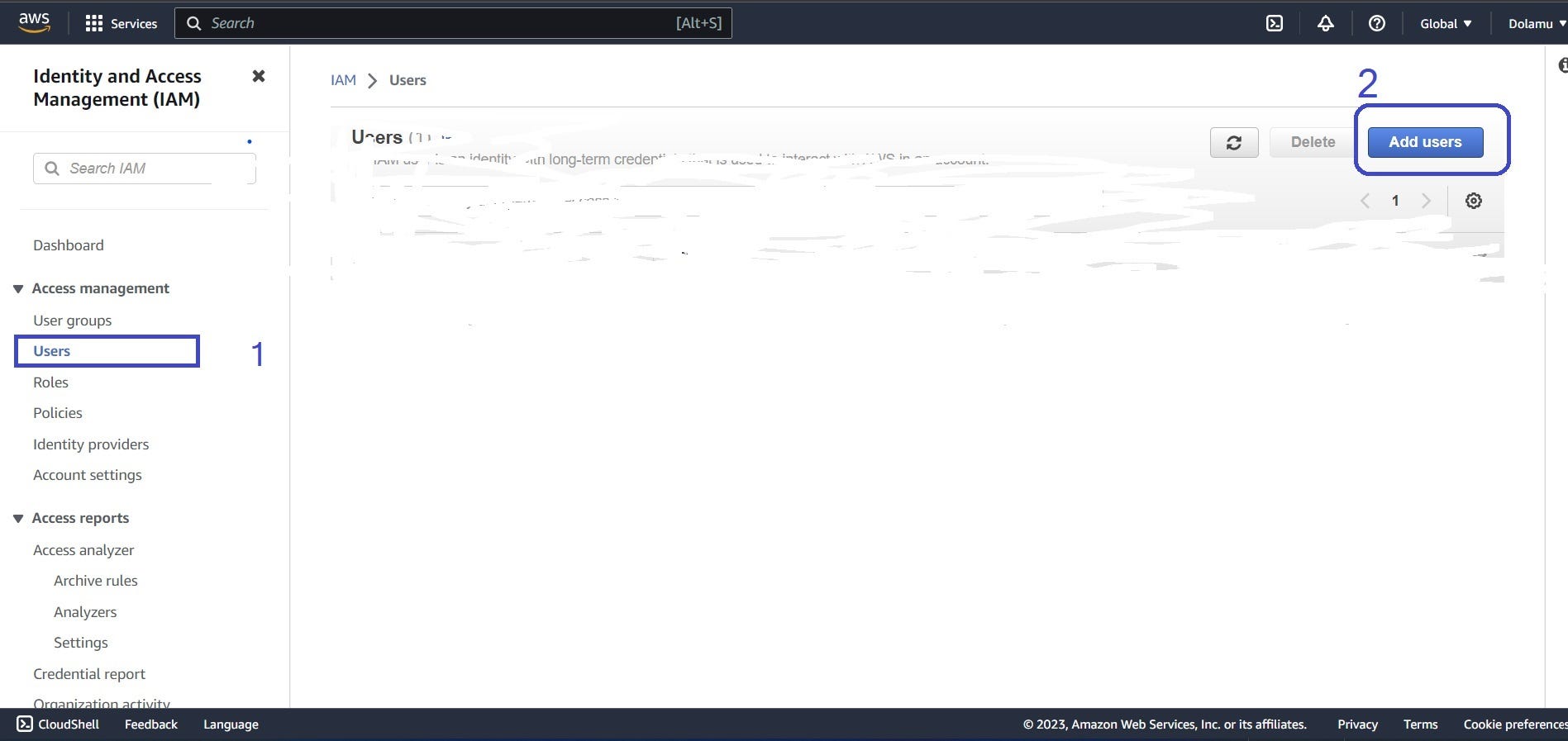
Затем вы предоставляете имя пользователя IAM и собственный пароль, затем нажимаете «Далее».

После этого необходимо предоставить разрешения пользователям. Для этого мини-проекта вы должны предоставить доступ администратора и создать политику.

Затем вы создаете пользователя, а также переходите к пользователю и создаете ключ доступа для нас, чтобы настроить нашего пользователя IAM с помощью нашего CLI на вашем локальном компьютере.

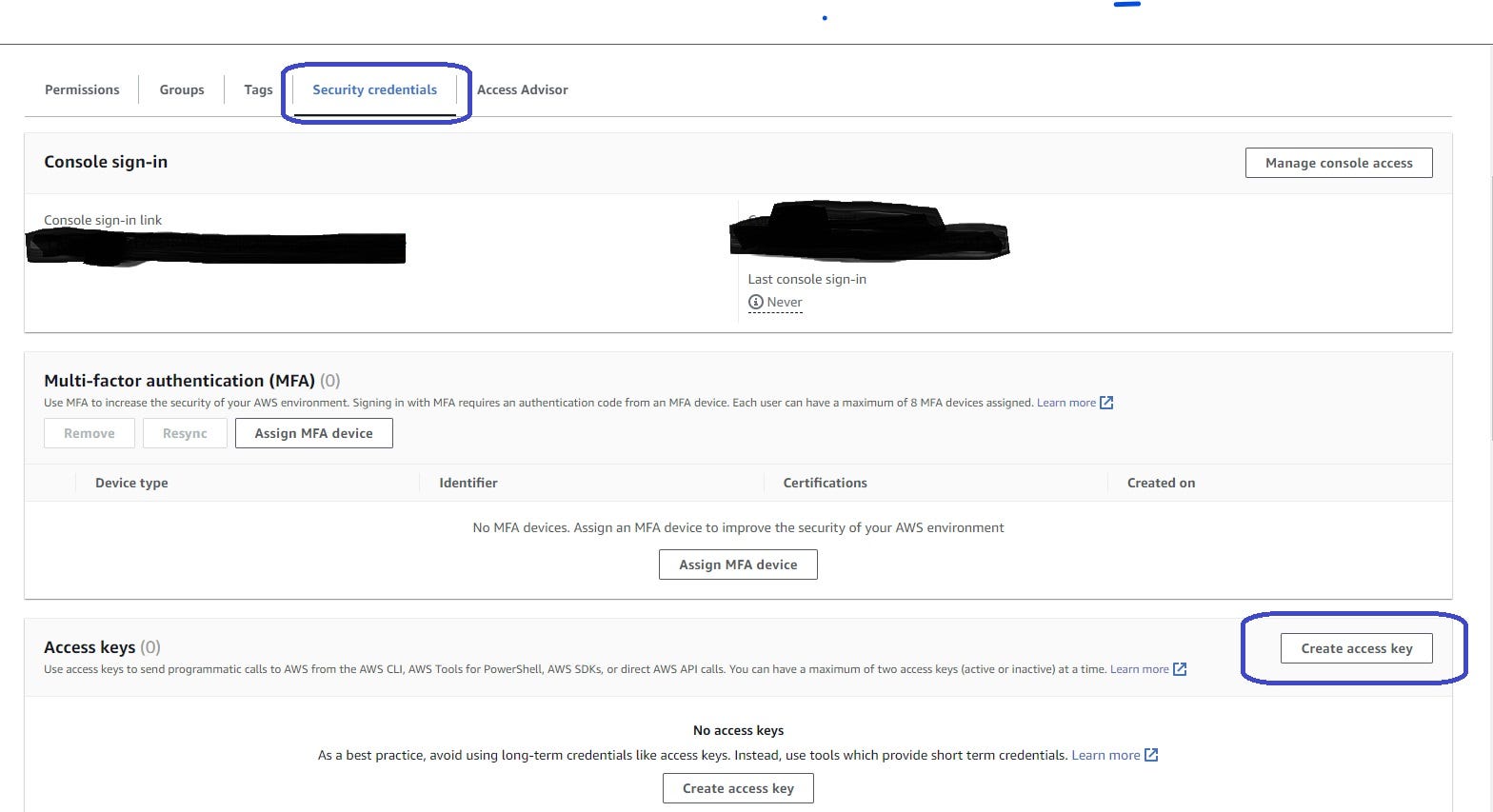
После создания ключа доступа мы получаем информацию о нашем ключе доступа и секретном ключе доступа, как показано на изображении. Мы также можем загрузить файл CSV, чтобы получить информацию.

Теперь, когда вы получили информацию о ключе доступа, вы можете приступить к настройке пользователя IAM для вашего CLI на вашем локальном компьютере.
Настройте и подключите интерфейс командной строки AWS к экземпляру IAM.
Во-первых, вы можете убедиться, что на вашем локальном компьютере установлен интерфейс командной строки AWS, с помощью следующей команды:
aws --version

Затем, чтобы настроить наш CLI AWS для нашего экземпляра IAM, мы просто используем эту команду:
aws configure
Затем вас попросят ввести информацию о вашем ключе доступа, относящуюся к пользователю IAM. Чтобы просмотреть учетные данные и профили в вашей учетной записи AWS, вы можете использовать следующую команду:
cat ~/.aws/credentials
Вы заметите, что ваше имя пользователя AWS IAM теперь является профилем aws ниже, и пользователь теперь подключен к CLI, поэтому вы можете управлять ресурсами AWS прямо из своего CLI.

Теперь вы успешно подключили и настроили своего пользователя IAM к своему интерфейсу командной строки AWS. Теперь вы можете продолжить и настроить экземпляр EC2 на AWS.
Настройте экземпляр AWS EC2.
Чтобы настроить экземпляр EC2 в AWS, вы ищете ресурс в AWS и щелкаете по нему, чтобы перейти к ресурсу.

Нажав кнопку EC2, вы должны нажать кнопку Launch Instance, чтобы запустить экземпляр Amazon EC2.

После нажатия кнопки запуска экземпляра вы будете перенаправлены на страницу ниже, где вам нужно дать имя экземпляру вашего сервера, а также выбрать образ операционной системы для вашего сервера. Вы можете пойти дальше и выбрать для этой цели образ ОС Amazon Linux.

Вам также потребуется создать пару ключей для процесса SSH, я уже создал пару ключей. Вы можете нажать на create new key, чтобы создать свою собственную пару ключей, также обязательно загрузите пару ключей в формате pem. Наконец, вы можете нажать кнопку запуска экземпляра, чтобы запустить экземпляр сервера.
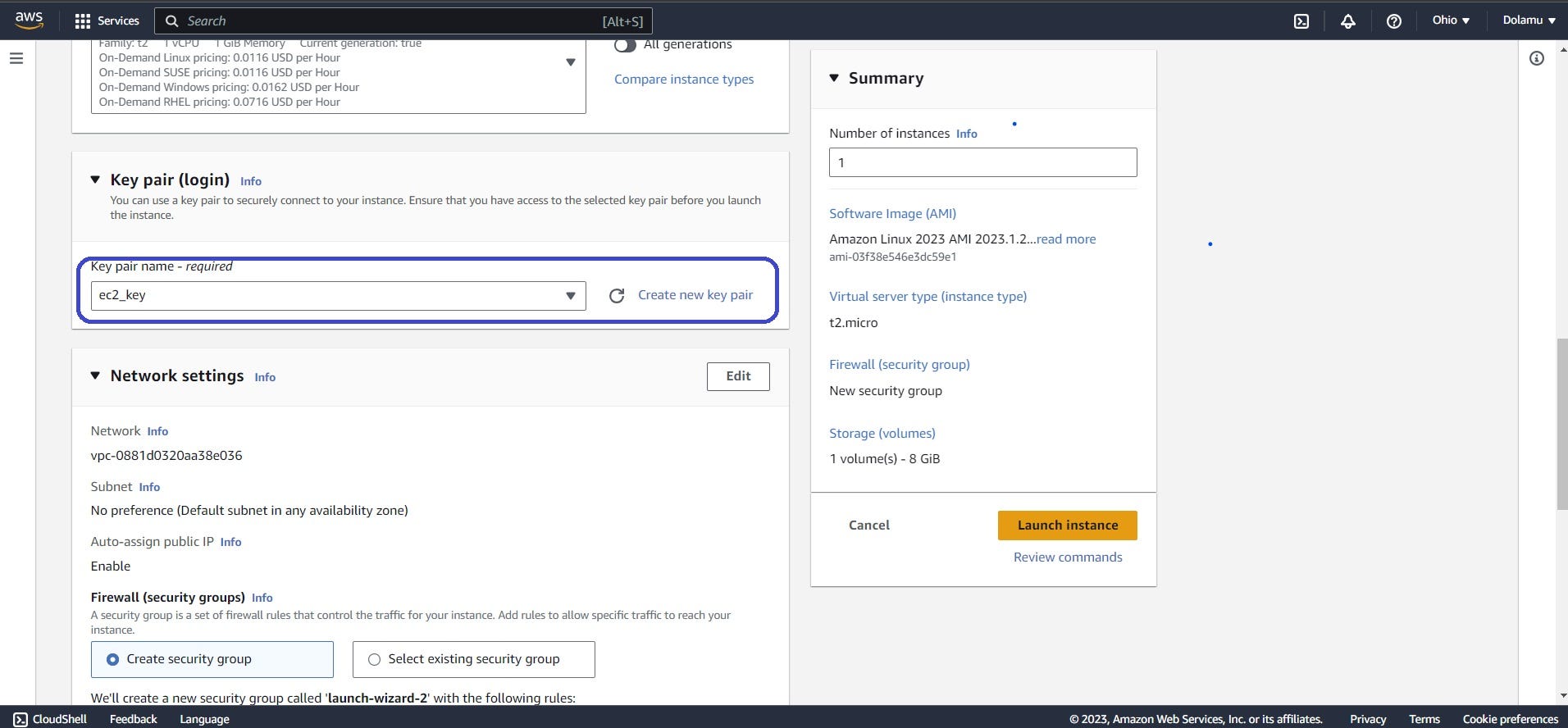
Итак, теперь у вас должен быть экземпляр сервера, работающий на AWS, например:

Вы, наконец, запустили свой экземпляр сервера, теперь вы можете перейти к своему CLI и попытаться подключиться к серверу с помощью SSH.
Подключите свой интерфейс командной строки AWS к AWS EC2 с помощью SSH.
Прежде чем мы продолжим, в предыдущей статье помните, что мы заявили, что открытый ключ всегда доступен для клиента и сервера, а закрытый ключ всегда конфиденциальен. Таким образом, вам нужно будет переместить открытый ключ на локальный компьютер (вы можете разместить его где угодно).

Итак, теперь, когда у вас есть открытый ключ, вам нужно предоставить разрешение на доступ к файлу открытого ключа с помощью следующей команды:
chmod 400 ec2_key.pem
Теперь мы можем подключиться к серверу по SSH, используя следующую команду:
ssh -i "ec2_key.pem" [email protected]
Команда просто означает, что вы пытаетесь подключиться к экземпляру сервера EC2 с общедоступным IP-адресом 18-189-1-228 и открытым ключом ec2_key.pem.
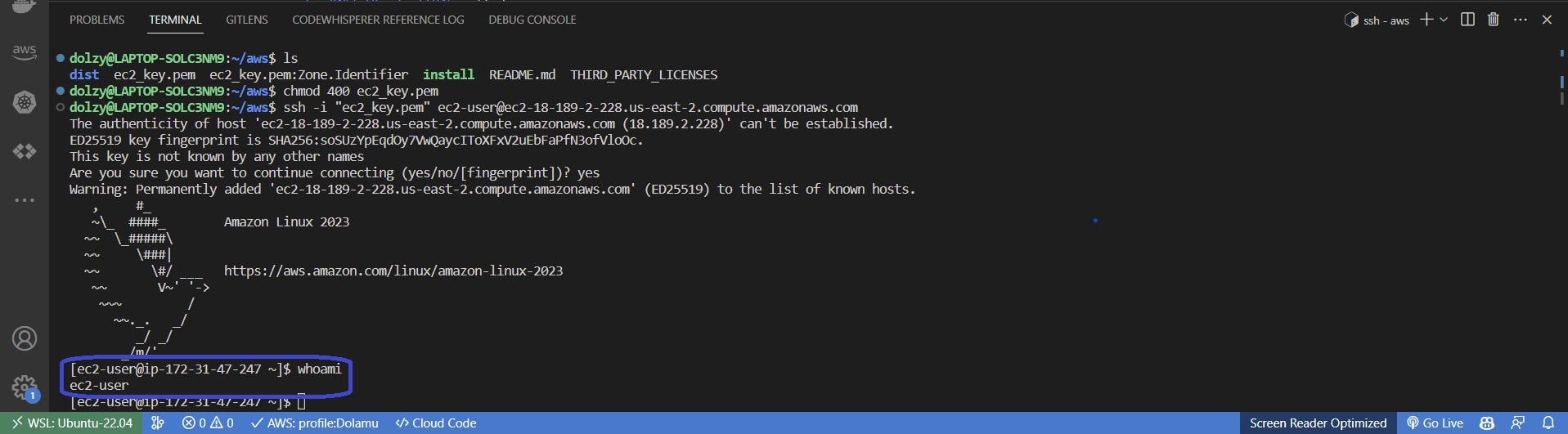
На изображении выше видно, что мы успешно подключились к нашему серверу экземпляра EC2, и вы можете легко выполнять команды с нашего локального компьютера. Круто, да?
Вы успешно реализовали концепцию SSH, подключившись к серверу в облаке. Это знание очень важно для облачных вычислений и развертывания приложений.
Спасибо, что путешествовали со мной!