Нам, как разработчикам Android, очень повезло, что у нас есть IntelliJ IDEA + Google и отличная поддержка. Android Studio сегодня. Я помню те тяжелые дни, когда нам приходилось иметь дело с ветераном Eclipse для разработки приложения для Android. Вот несколько лучших советов и приемов, которые могут повысить вашу продуктивность (я избегал упоминать менее полезные).
КЛАВИАТУРА › › › › › › мышь
Привыкнув к использованию клавиатуры вместо мыши, вы сможете ускорить разработку. Нажатие сочетаний клавиш может занять 1 с, пока поиск нужной опции, или выполнение той же функции вручную может занять гораздо больше времени. Поверьте, клавиатура предпочтительнее примерно в 95% ситуаций. Чтобы узнать, когда и как можно использовать ярлыки, а если вы просто пропустили, воспользуйтесь плагином Key Promoter X. Кроме того, рекомендуется использовать F1, F2, … в качестве стандартной функции (вместо изменения громкости, яркости и т. д. вашей системы).
Кроме того, сенсорная панель сама по себе является большим преимуществом MacBook: когда ваши указательные пальцы находятся в своем положении (на клавишах F и J), ваш большой палец может легко перемещаться по указателю мыши в любое время.
Карта ключей:
↩: return (ввести в Windows)
⇧: сдвиг
⌘: команда (управление в Windows)
⌃: контроль
⌥: опция (alt в Windows)
0- принять диалоговое окно подсказки
1- ⌃↩ (выбрать основную кнопку приглашения): Каждое диалоговое окно, боковое меню или приглашение имеет синюю (основную) кнопку, ее можно выбрать с помощью этого ярлыка.

2- Символ ⌥ + Подчеркнутый (нажмите любую кнопку, которую вы видите в диалоговом окне): Если у вас есть несколько вариантов «Принять/Отменить», вы можете нажать эти параметры (⌥ ) и обратите внимание на маленькое подчеркивание под одним символом, обозначающим кнопку.

1- Найти/открыть что-нибудь
Эти команды почти похожи, поскольку открывают одно и то же диалоговое окно с определенной вкладкой (но детали важны).
1- ⇧⌘O (Найти файлы): Ищет все файлы, классы, файлы XML и т. д. (по их именам).
2-⌘O (Найти классы): ищет все классы (это особенно удобно, если у вас есть внутренние или вложенные классы и предыдущий ярлык не мог не нахожу их (так как имя файла отличается от имени класса))
3-⇧⌘A (Найти действие): Ищет действия (существуют сотни действий, таких как gitдействия, действия рефакторинга и т. д.), так что постарайтесь найти и использовать их)
ВАЖНО:Функциональность ⇧⌘A переопределяется самой macOS. Если вы хотите использовать версию Android Studio, вам следует удалить это из:
Системные настройки › Клавиатура › Сочетания клавиш › Службы › Текст › Поиск по индексу man-страницы в терминале
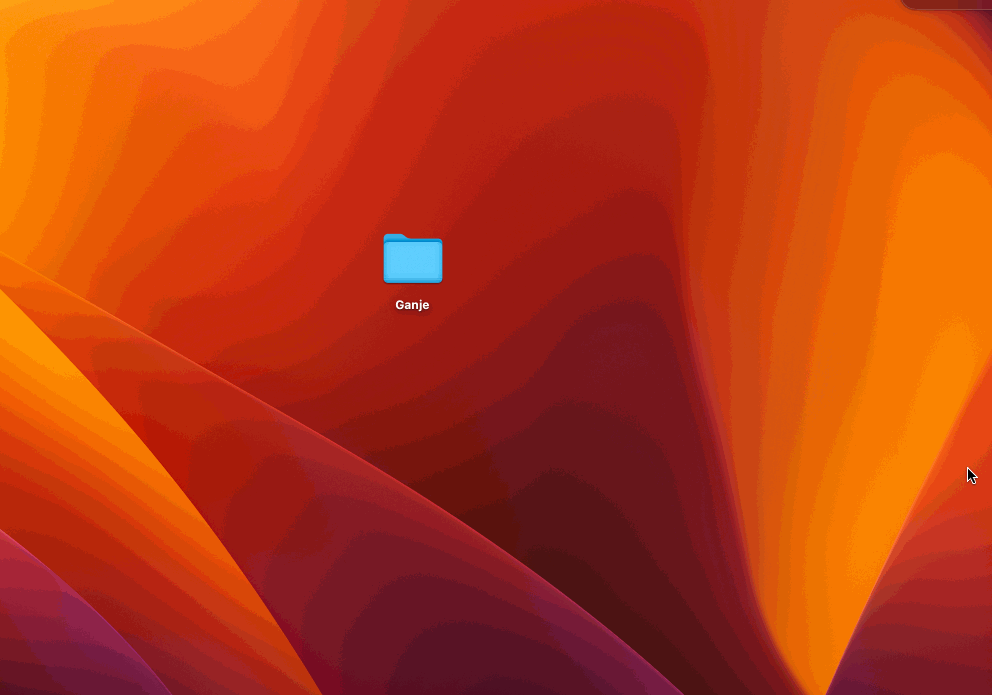
4-⇧⇧ (Найти все):просматривает все элементы выше! Но это не лучший вариант, так как он предоставляет всё отовсюду (что может вам и не понадобиться), а также он намного медленнее предыдущих.
Введите инициалы имени файла в PascalCase (UpperCamelCase), чтобы быстрее найти результат. Например, вместо ввода
BreedRepositoyTestвведитеBRT, и он отобразит список классBreedRepositoyTestдля тебя. Вы можете сделать то же самое почти для всего в IDE.

2- Создание новых файлов
Вместо того, чтобы переходить к представлению проекта и щелкать правой кнопкой мыши пакет, в котором вы собираетесь создать новый файл, используйте приемы ниже;)
1- ⌃⌥N (Создать новый файл в текущем каталоге): Когда вы разрабатываете класс и вам нужно создать новый дочерний файл, используйте его.
2- ⌘↑ (затем) ⌘N (создавайте файл в любое время): нажав ⌘↑ навигатор файлов - на родительском элементе появится каталог. Вы можете перемещаться по нему в любое время, а затем, нажав ⌘N, вы увидите «подсказку о создании нового файла». Кроме того, вы можете ввести желаемое имя типа файла (вместо того, чтобы просматривать их все (DRF в записи экрана))

3- Управление вкладками
В большинстве случаев, после некоторого момента написания кода, у нас было много открытых вкладок, между которыми, конечно же, нам нужно было перемещаться (без мыши!).
1- ⌃ ← → (переключение между вкладками): Он просто перемещается по левой и правой вкладкам. Вы можете использовать его в любом месте, где есть вкладки (например, представление проекта ( для переключения между Android, проектом и т. д.) или терминалом с несколькими вкладками и т. д.)

2- ⌃tab (переключатель): мощное окно, позволяющее перемещаться между вкладками или другими окнами, предоставляемыми IDE (бонус: нажатие цифр рядом с каждым элементом приведет вас непосредственно к месту назначения).
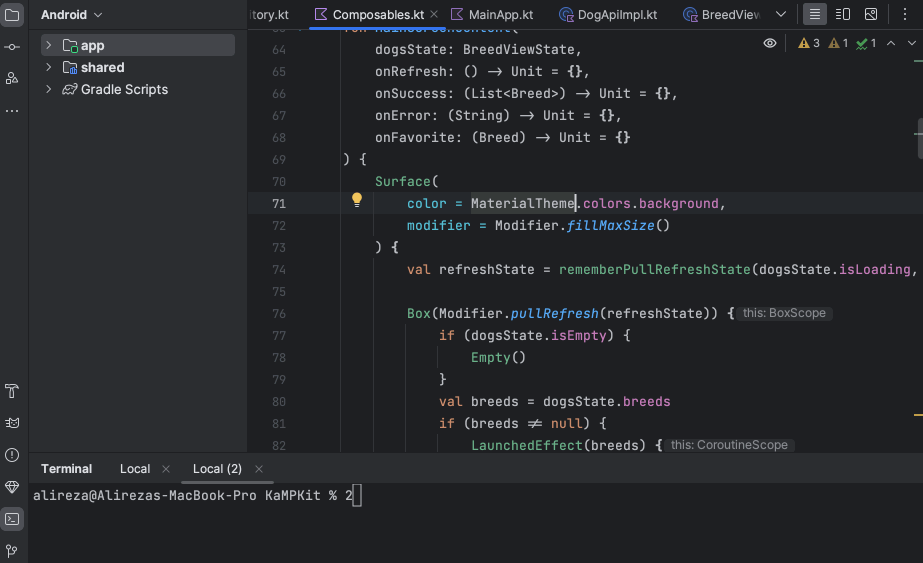
3- ⇧⌃ ← → (переключение между вкладками дизайна): Независимо от того, находитесь ли вы в редакторе XML или в файле Compose, вы можете использовать этот ярлык для изменения вкладки дизайна. .

4- ⌘` (переключение между открытыми проектами): Этот ярлык распространяется на всю ОС, вы можете использовать его в Android Studio, Chrome или любом другом приложении, имеющем более одного окна. Если вы открыли более одного проекта в Android Studio, использование этого ярлыка позволит перейти к следующему проекту (используйте ⇧⌘` для перехода к предыдущему проекту).

5- ⌘W (Закрыть любое активное окно, вкладку,…): Это хорошо известный и универсальный ярлык, который полезен для каждой активной ВЕЩИ.
‹‹‹БОЛЬШОЙ БОНУС››
Если у вас много открытых вкладок, но вам нужно сосредоточиться только на некоторых из них, вы можете закрепить важные и закрыть остальные. Эти действия ' ярлыки не определены по умолчанию. Поэтому выполните следующие действия, чтобы добавить свои собственные:
⌘. (Открыть настройки) › Раскладка клавиатуры › (Найти вкладку «Активный контакт») › Дважды щелкните вкладку «Другое/Вкладки/Активный контакт» › Добавить сочетание клавиш › ⌘⇧P
Сделайте то же самое для закрытия других таблиц с помощью сочетания клавиш ⌘⇧W.
(Также нажмите кнопку «Удалить», чтобы удалить текущее использование, если хотите)

4- Найти/заменить в файлах
Существует множество потребностей с разными областями поиска или замены в приложении: некоторые из них находятся в текущем файле, некоторые — во всем проекте, а некоторые — в определенной области проекта.
1- ⌘F или ⌘R (НайтиилиЗаменить в текущем файле/окне): Понятно :)
2- ⇧⌘Fили⇧⌘R (НайтиилиЗаменить в файлах): Используется, когда вы хотите выполнить поиск/замену. действие над кучей файлов.

БОНУС: ⌥↓ (Предыдущие элементы поиска): Когда вы заполняете поля поиска или замены, вы можете использовать его, чтобы просмотреть и выбрать элементы, которые вы искали ранее. (Вы также можете выполнить поиск по предыдущим запросам).

5- Запуск/Отладка
Запуск и отладка приложения — одна из наиболее частых задач, которые мы выполняем (или фактически делегируем ее gradle и контролируем ее). Вот несколько ярлыков, которые могут улучшить ваш опыт запуска и отладки.
1- ⌃Rили⌃D(ЗапуститьилиОтладка с текущей выбранной конфигурацией): Когда вы хотите запустить приложение (обычным способом) ) вы можете нажать эту кнопку, но есть несколько важный момент, о котором вам следует упомянуть. у вас может быть много конфигураций для запуска (например, когда вы запускаете модульные тесты, каждый раз, когда вы нажимаете кнопку Выполнить, модульные тесты выполняются снова и снова, пока вы не измените их).


2- ⌃⇧Rили⌃⇧D (ВыполнитьилиОтладить конфигурацию контекста): Это очень полезная комбинация клавиш, особенно когда вы переписываю тесты. Представьте, что у вас есть тестовый класс с 7 функциями модульного тестирования, и вам нужно запустить только текущую тестовую функцию (а не все тесты). Достаточно переместить курсор в тестовой функции и нажать указанный выше ярлык.

3- ⌘F2 (Стоп!): Чтобы остановить работающее приложение, вы можете использовать этот ярлык.
4- ⌘F8 (переключение точки разрыва строки): чтобы переключить точку разрыва строки, вместо того, чтобы наводить курсор мыши и искать этот крошечный прозрачный красный кружок, используйте этот ярлык.
5- ⇧⌘F8 (Просмотреть все точки останова, а также изменить точку останова): Если вы хотите просмотреть все точки останова, которые вы разместили во всем приложении, используйте этот ярлык. Кроме того, если вы хотите добавить условие для точки останова, используйте его в строке, на которой уже есть точка останова.


6- F8 или F9 (переход или возобновление к следующей точке останова):. При нажатии F8 отладчик переходит на следующую строку (если это функция, она выполняется и переходит на следующую строку, если вы хотите перейти к функции, нажмите F7), и если вы хорошо, и вы хотите пропустить все шаги рядом со следующей точкой останова, нажмите F9.
*** Ярлык ЗЕВС ***
⇧⌘V (Вставить из буфера обмена): Этот ярлык — один из моих любимых. Обычно мы копируем много раз, а иногда нам не нужна последняя версия, вместо этого нам нужен один или несколько элементов из ранее скопированные элементы. Вы можете использовать этот ярлык для вставки из буфера обмена (также вы можете осуществлять поиск)

Продолжение следует…
Когда вы попытаетесь поближе познакомиться с сочетаниями клавиш, вам может потребоваться немного больше времени, чтобы сосредоточиться › Помните › Огонь! Будет еще хуже, если вместо этого вы воспользуетесь неправильным ярлыком! Но это цена, которую вы платите за свою будущую прибыль (например, обучение печати 10 пальцами).
Есть еще много ярлыков, плагинов и трюков, которыми я хотел бы поделиться, но в какой-то момент для более длинной истории потребуется больше эпизодов, а не более длинные строки! До скорой встречи.
P.S.1: В качестве примера проекта я использовал этот классный проект KMP.
P.S.2: Вы можете сделать почти все, что я упомянул, для других IDE JetBrains (таких как PyCharm, WebStorm и т. д.).
P.S.3: Мне бы хотелось иметь P.S.5.