Обнаружение графического движка, такого как Unity3D, может показаться очень пугающим в начале, но в этой статье мы собираемся объяснить, как установить Unity и каждое окно, которое открывается перед нами после создания проекта.
Первым делом качаем Unity отсюда https://store.unity.com/download-nuo
Выполнив типичные простые шаги и выбрав версию Unity, которую мы хотим установить, мы хотим установить правильные флажки в этом окне.

Если мы собираемся построить наш проект только на платформе ПК, мы можем оставить все как есть. Подождав время, необходимое для установки и создания нашего 2D- или 3D-проекта, мы можем перейти в редактор Unity.
Редактор Unity разделен на несколько вкладок, каждая из которых имеет свою функциональность, мы рассмотрим основы каждой из них.

Иерархия: вкладка, на которой перечислены все объекты, размещенные на вкладке Сцена. Мы можем видеть здесь все виды объектов, таких как элементы пользовательского интерфейса, 3D- или 2D-объекты, пустые контейнеры, источники света или камеры.
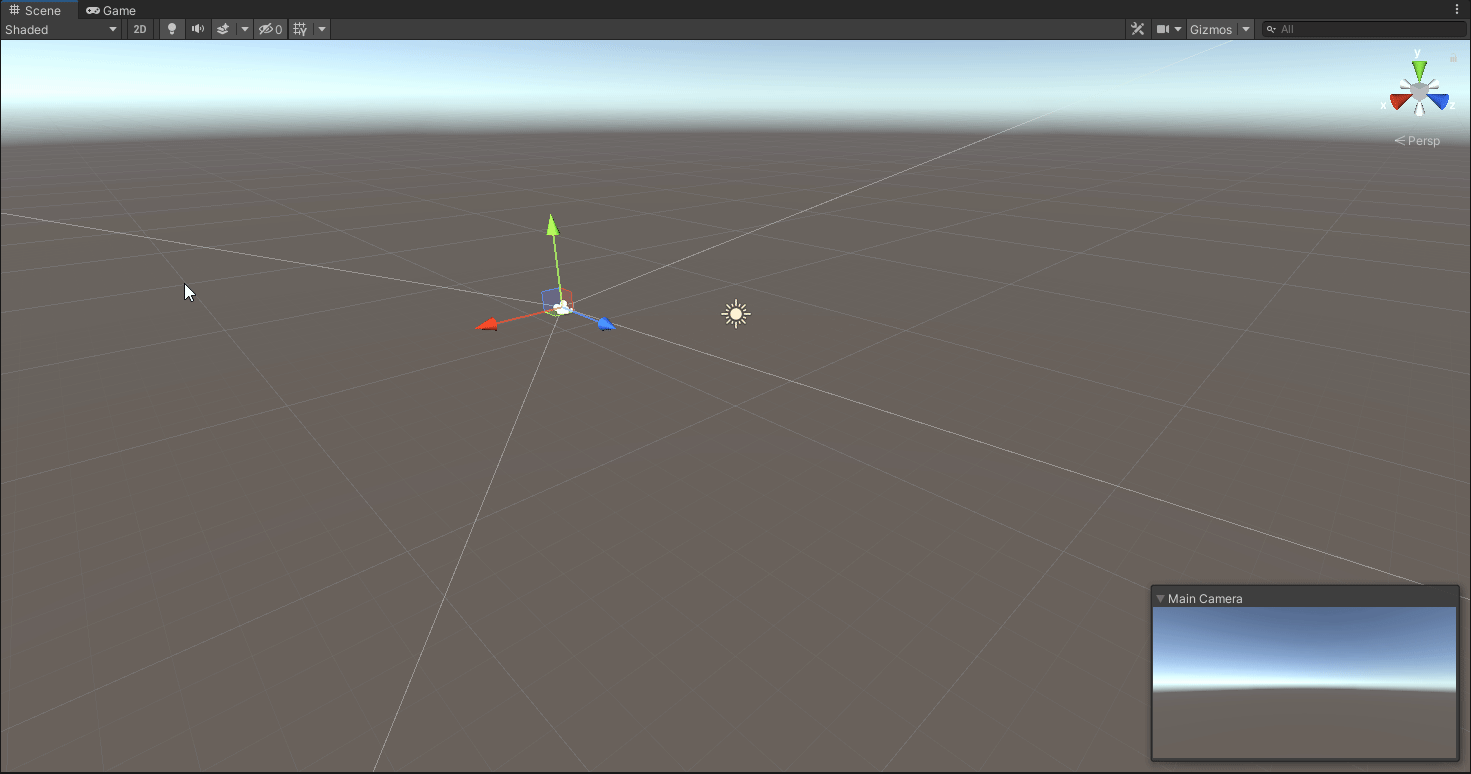
Сцена: вкладка Unity, где мы можем разместить каждый элемент и изменить любой из них, которые у нас есть на вкладке Hierarchy.
Игра: здесь будут отображаться все игровые объекты, которые видит наша основная камера, а также здесь мы тестируем нашу игру.

Проект. В этом представлении будут представлены все доступные ресурсы для использования в нашем проекте, каждая 3D-модель, программный скрипт, спрайт, звуковые эффекты и т. д.
Консоль: здесь мы можем отлаживать и отслеживать каждую ошибку или конфликт в нашем проекте.

Инспектор. На этой вкладке отображается вся информация об объекте, выбранном на вкладке «Иерархия», о каждом присоединенном к нему компоненте и его значениях.
Это самые полезные панели Unity, которые нам придется использовать постоянно, есть и другие, менее важные, например. Asset Store или диспетчер пакетов.